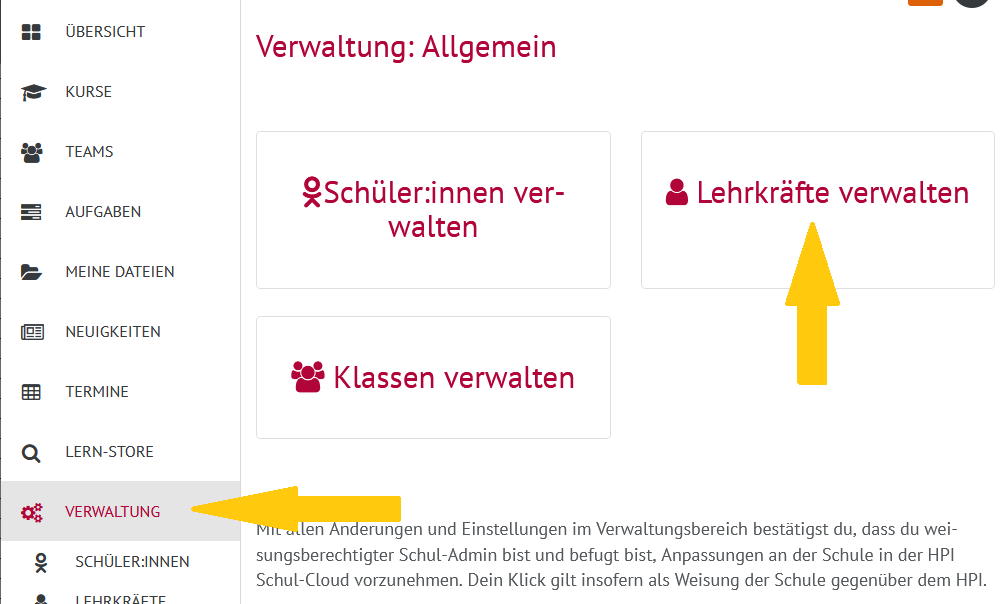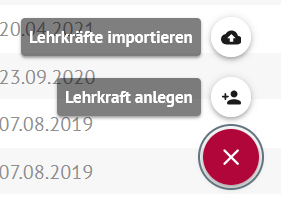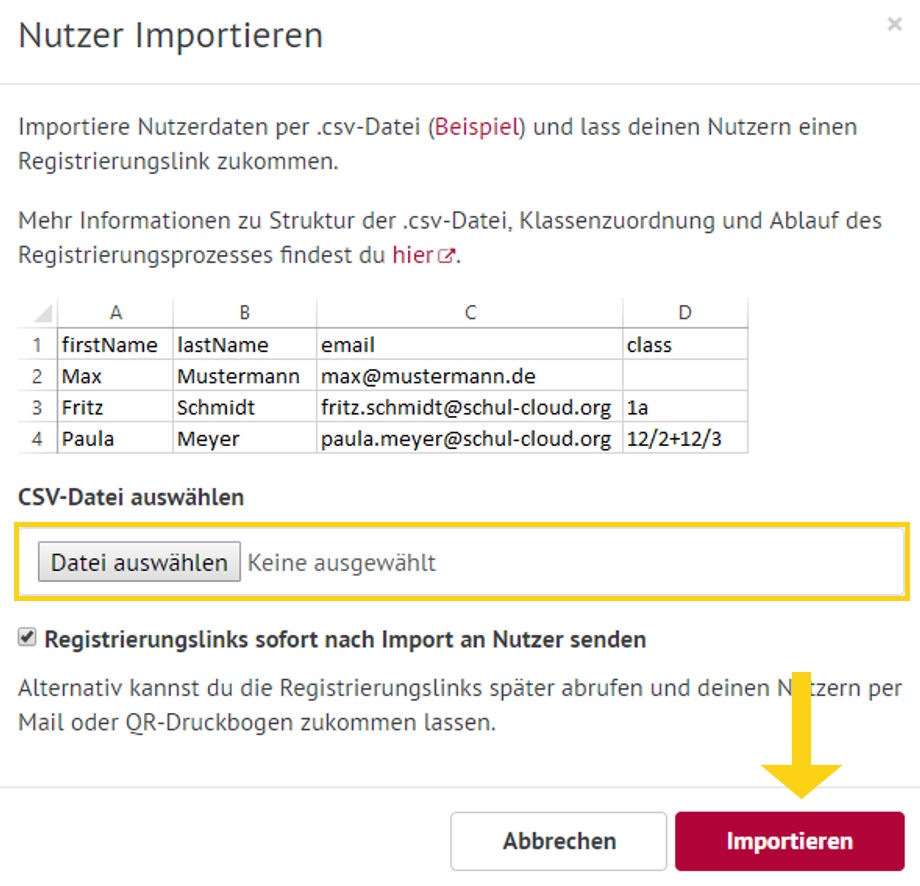| Section | |||||||||||||||||||||||||||
|---|---|---|---|---|---|---|---|---|---|---|---|---|---|---|---|---|---|---|---|---|---|---|---|---|---|---|---|
|
...
| Note | ||
|---|---|---|
| ||
Damit Sie Nutzer:innen per .csv-Import hinzufügen können, müssen Sie zuerst eine .csv-Datei ihrer Nutzer:innen erstellen. Eine Anleitung dazu erhalten Sie hier. |
| UI Steps | |||||||||||||||||||||||||||||||||||||||||||||||||||||||||||||||||||||||||||||||||
|---|---|---|---|---|---|---|---|---|---|---|---|---|---|---|---|---|---|---|---|---|---|---|---|---|---|---|---|---|---|---|---|---|---|---|---|---|---|---|---|---|---|---|---|---|---|---|---|---|---|---|---|---|---|---|---|---|---|---|---|---|---|---|---|---|---|---|---|---|---|---|---|---|---|---|---|---|---|---|---|---|---|
| |||||||||||||||||||||||||||||||||||||||||||||||||||||||||||||||||||||||||||||||||
UI Step | UI Step |
UI Step | Option B: Der Termin soll für einen Kurs, für Schüler*innen und Vertretungslehrkräfte sichtbar sein. Dazu wähle bei „Für Kurs anlegen?“ Ja aus und weise den entsprechenden Kurs zu.UI Step | Um den Vorgang abzuschließen, klicke wie gewohnt auf den Button Hinzufügen.Warning |
|
| Info | ||
|---|---|---|
| ||
Der:ie Nutzer:in erhält per E-Mail einen Link, der sie zur Registrierungsseite der Cloud weiterleitet. So läuf der Registrierungsprozess für Lehrkräfte und Schüler:innen ab. Sollten Nutzer:innen noch einmal eine Aufforderung zu Registrierung bzw. zur Erteilung der Einverständniserklärung benötigen, erklären wir Ihnen hier, wie sie vorgehen können. |