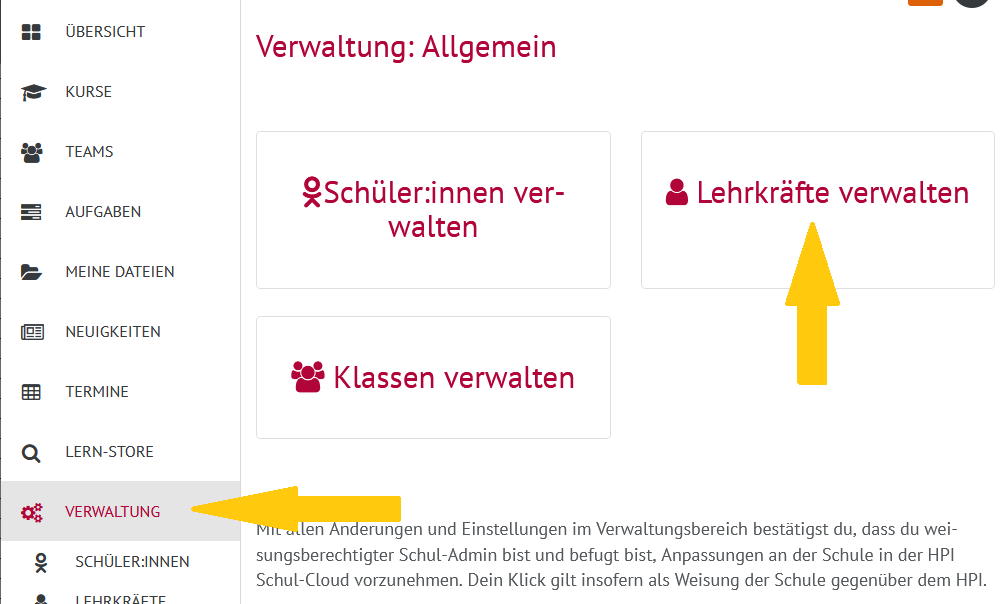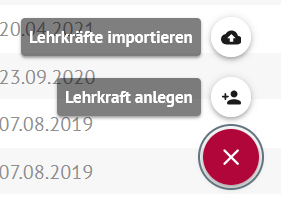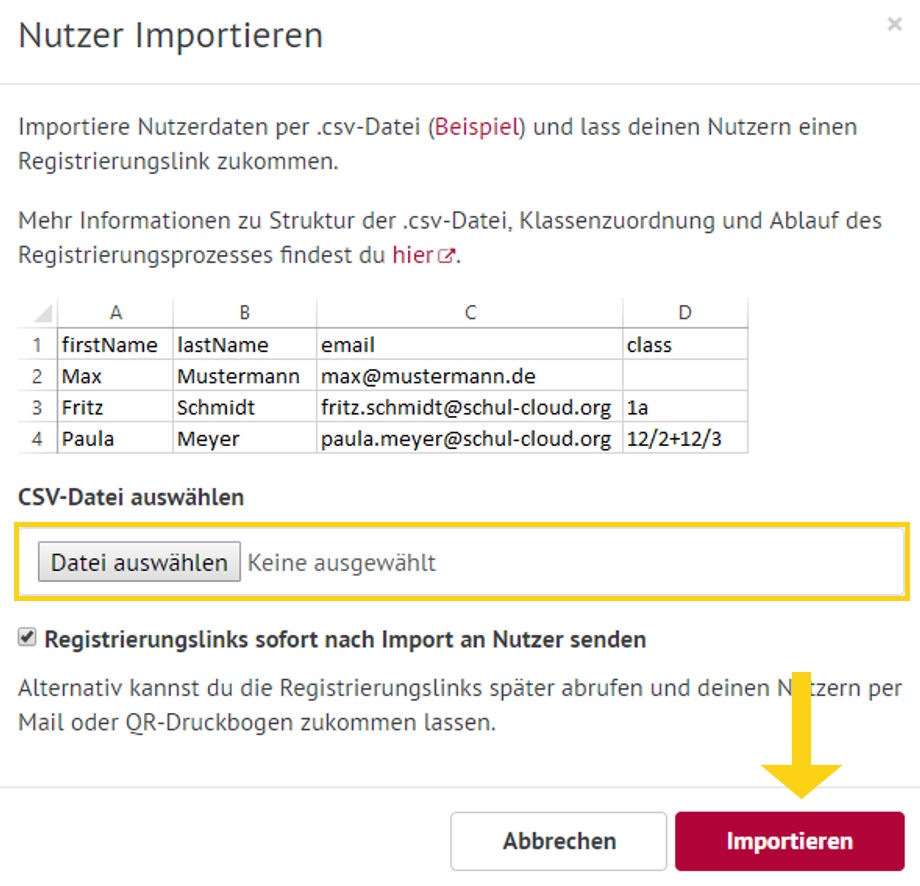| Section |
|---|
| Column |
|---|
|
| Linchpin Teaser |
|---|
| icon | linchpin-teaser-icon-video |
|---|
| variant | icon |
|---|
| title | Videotutorials |
|---|
| type | 3 |
|---|
| newTab | true |
|---|
| url | https://lernen.cloud/courses/fortbildung_sc2020/items/2Dvk71c5bwiMaCnUKFO5AW |
|---|
| height | 200px |
|---|
| | Hier geht es zu den Erklärvideos |
|
| Column |
|---|
| Als Admin können Sie Lehrkräfte und Schüler:innen per .csv-Import der Cloud hinzufügen. |
|
...
| Note |
|---|
|
Damit Sie Nutzer:innen per .csv-Import hinzufügen können, müssen Sie zuerst eine .csv-Datei ihrer Nutzer:innen erstellen. Eine Anleitung dazu erhalten Sie hier. |
| Note |
|---|
Jede:r Schüler:in benötigt für die Registrierung in der HPI Schul-Cloud eine Email-Adresse! Diese wird nach der Registrierung dann für die Anmeldung benötigt. Je nach Alter der Schüler:innen ist auch ein Elternteil am Registrierungsprozess beteiligt und brauch dafür auch eine Email-Adresse. Beispiel: - Wenn Eltern ein einzelnes Kind in der HPI Schul-Cloud registrieren möchten, werden insgesamt zwei Email-Adressen benötigt (1 Elternteil + 1 Kind).
- Wenn Eltern zwei Kinder registrieren möchten, werden insgesamt drei Email-Adressen benötigt (1 Elternteil + 2 Kinder).
|
Als Admin können Sie Schüler:innen
...
...
| Klicken Sie in der Menü-Leiste auf Verwaltung. |
|
|
|
...
Die allgemeine Verwaltung öffnet sich. Klicken Sie |
|
|
|
...
auf Lehrkräfte bzw. Schüler:innen verwalten. |
|
|
|
...
...
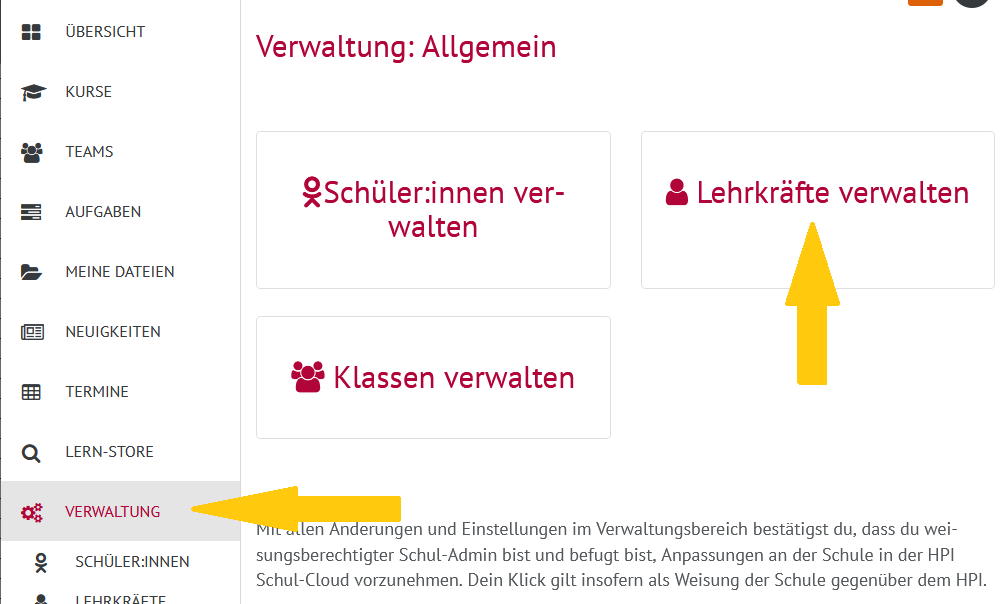 Image Added Image Added
|
|
|
|
...
| Eine Liste der schon hinzugefügten Nutzer:innen öffnet sich. |
|
|
|
...
...
...
...
Ein Menü offnet sich.
Klicken Sie dort auf Schüler:innen anlegen.
...
...
 Image Removed
Image Removed
...
 Image Added Image Added
|
|
|
|
...
...
Es besteht die Möglichkeit, die elektronische Einverständniserklärung aller bereits angelegter Schüler:innen ohne vollständige Einverständniserklärung einzuholen.
| Ein Dropup-Menü öffnet sich |
|
|
|
...
...
Das System verschickt automatisch einen Link an alle Schüler:innen, bei denen das Einverständnis noch nicht vorliegt.
...
auf Lehrkräfte bzw. Schüler:innen importieren. |
|
|
|
...
...
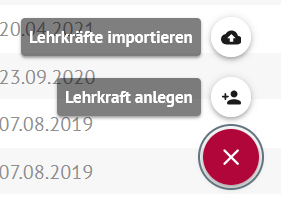 Image Added Image Added
|
|
|
|
...
...
...
...
Klicken Sie auf Datei auswählen. |
|
|
|
Setzen Sie bei Registrierungslink an Schüler:in senden ein Häkchen und schließen Sie mit Hinzufügen den Vorgang ab.
Die Schüler:innen erhalten an die eingetragene Email-Adresse einen Registrierungslink.
| Column |
|---|
|
 Image Removed Image Removed
|
...
| title | Nutzer erfolgreich erstellt? |
|---|
...
| Column |
|---|
|
| Ob die Nutzer:innen erfolgreich angelegt wurden, sehen Sie anhand einer Bestätigung. |
| Column |
|---|
|
 Image Removed Image Removed
|
| Info |
|---|
| title | Wer bekommt den Link? |
|---|
|
unter 16 Jahre (für Brandenburg 18 Jahre): Verteilen Sie den Einladungslink an die Eltern der Schüler:innen. Sie müssen ihr Einverständnis für die Nutzung der HPI Schul-Cloud erklären. Die Schüler:innen werden beim ersten Login aufgefordert, ihre Einverständniserklärung auszufüllen mindestens 16 Jahre (für Brandenburg 18 Jahre): Verteilen Sie den Einladungslink direkt an die Schüler:innen. Bei ihrer Anmeldung füllen sie die Einverständniserklärung eigenständig aus. |
| Info |
|---|
Wie der Registrierungsprozess abläuft, sehen Sie hier. |
...
| title | aus einer CSV-Tabelle importieren |
|---|
...
...
Als Administrator:in können Sie Schüler:innen zusätzlich per CSV-Datei importieren.
Klicken Sie dazu zunächst im Menü auf Verwaltung und dann auf Schüler:innen verwalten.
...
Um Schüler:innen per CSV-Import in die HPI Schul-Cloud hinzuzufügen, klicken Sie den Plus-Button und dann auf Schüler:innen importieren.
...
| Info |
|---|
| title | Einverständniserklärung bereits angelegter Schüler:innen einholen |
|---|
|
Es besteht die Möglichkeit, die elektronische Einverständniserklärung aller bereits angelegter Schüler:innen ohne vollständige Einverständniserklärung einzuholen. Nutzen Sie dazu einfach die Mehrfachauswahl und klicken Sie auf die Option Registrierungslinks per E-Mail versenden. Das System verschickt automatisch einen Link an alle Schüler:innen, bei denen das Einverständnis noch nicht vorliegt. Zusätzlich haben Sie die Möglichkeit, die Links in Form von QR-Codes zu drucken und zu verteilen.  Image Removed Image Removed
|
...
Wählen Sie nun eine bereits erstellte CSV-Datei von Ihrem Computer mit den Daten der Schüler:innen aus, indem Sie auf Datei auswählen klicken.
...
Um den Vorgang abzuschließen, klicken Sie anschließend auf Importieren.
Wählen Sie eine bereits erstellte .csv-Datei von Ihrem Computer mit den Daten der Nutzer:innen aus. Klicken Sie auf Importieren. |
| Column |
|---|
| 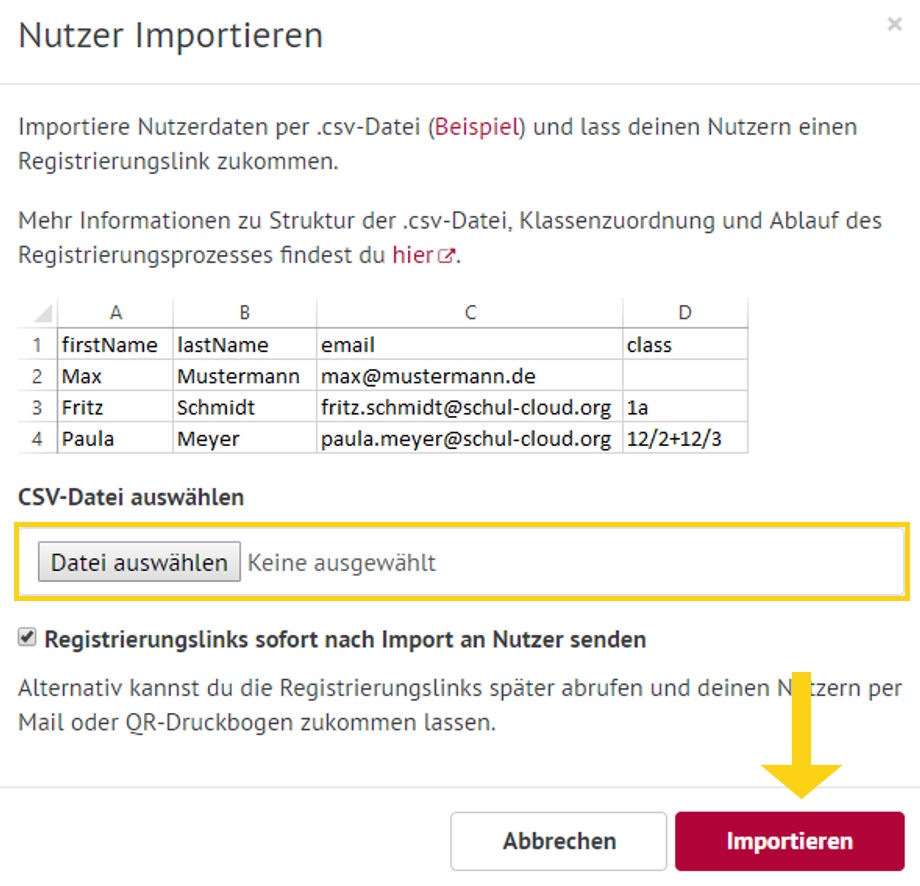 Image Added Image Added
|
|
|
|
| Info |
|---|
|
Der:ie Nutzer:in erhält per E-Mail einen Link, der sie zur Registrierungsseite der Cloud weiterleitet. So läuf der Registrierungsprozess für Lehrkräfte und Schüler:innen ab. Sollten Nutzer:innen noch einmal eine Aufforderung zu Registrierung bzw. zur Erteilung der Einverständniserklärung benötigen, erklären wir Ihnen hier, wie sie vorgehen können. |
| Info |
|---|
| title | Wie geht es für die Schüler:innen weiter? |
|---|
|
Falls die Schüler:innen direkt nach dem Import auch einen Registrierungslink erhalten sollen, machen Sie ein Häkchen bei Registrierungslinks sofort nach Import an Nutzer senden. Die Schüler:innen erhalten an die importierte Email-Adresse einen Registrierungslink. Wie der Registrierungsprozess abläuft, sehen Sie hier. |
| Tip |
|---|
Wie Sie eine CSV-Datei für den Import erstellen können, erfahren Sie in dieser Anleitung. |
| UI Expand |
|---|
| title | Option C: Authentifizierung über andere Systeme (SSO/LDAP/IDM) |
|---|
|
Hier finden Sie die nötigen Informationen zur Authentifizierung über bereits bestehende Systeme, wie z.B. über iServ, Moodle, itslearning u.a. Zusätzlich können Sie auch ein bestehendes LDAP-System anbinden. |
...