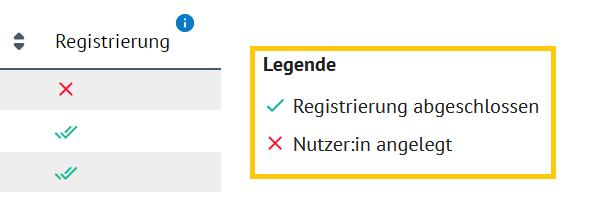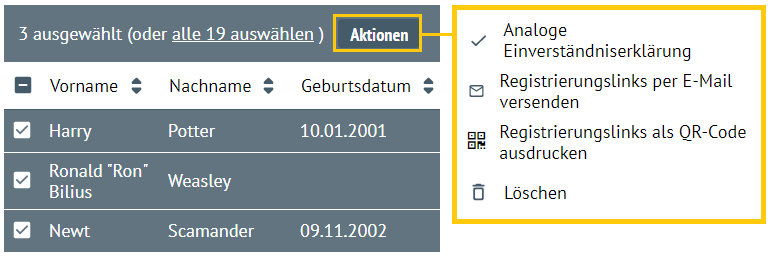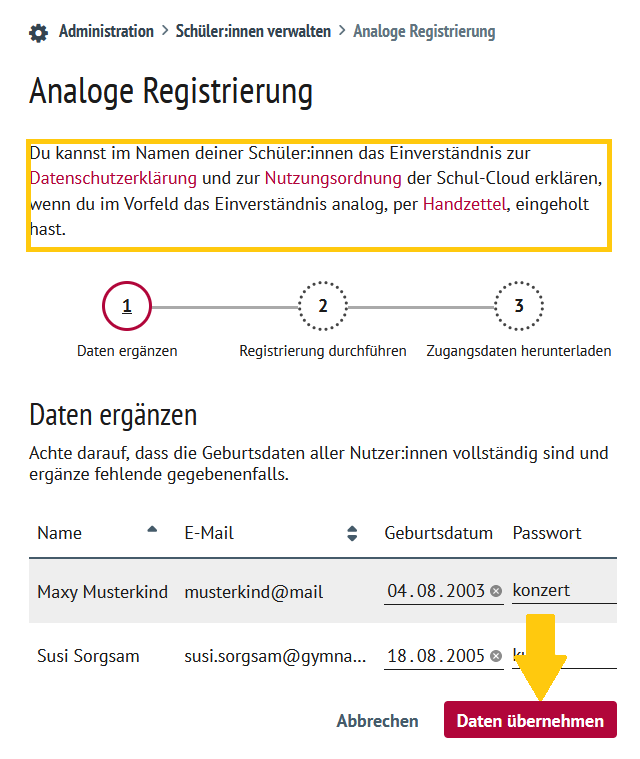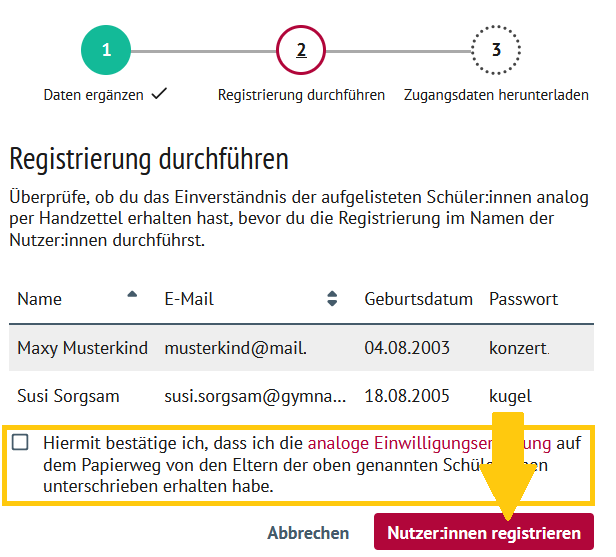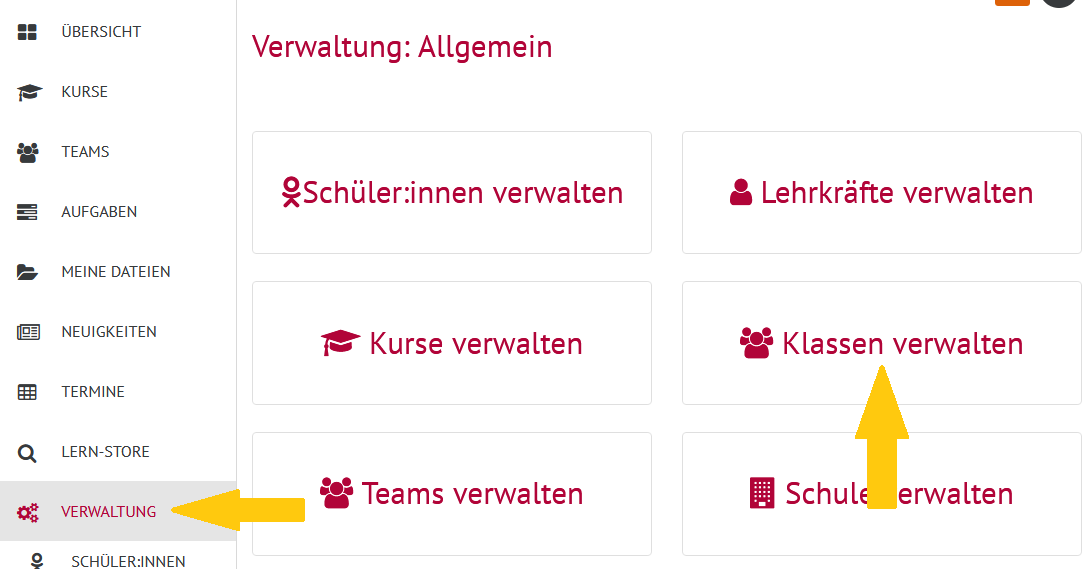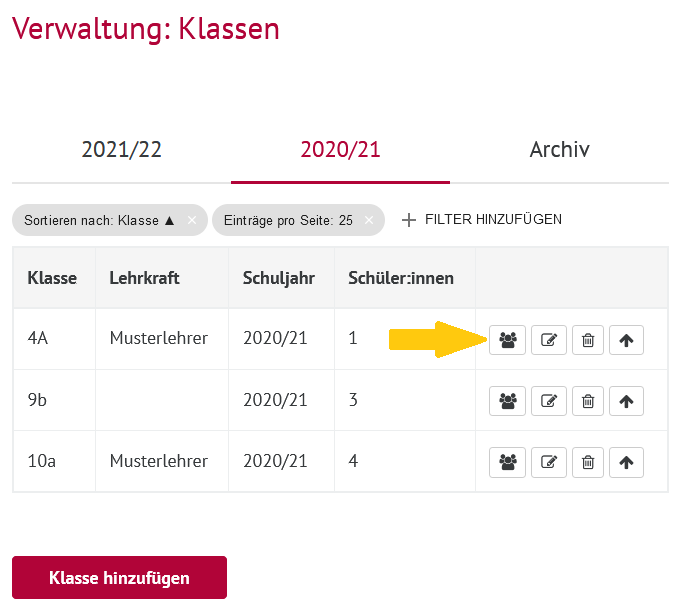Klicken Sie auf Registrierungslink per E-Mail versenden. Es erscheint kurzzeitig ein Vermerk, dass der Link verschickt wurde | Was beim Import der Datei stattfindet
- Der Nutzer Max Mustermann wird erstellt.
- Fritz Schmidt wird nach der Erstellung der Klasse 1a zugewiesen.
- Paula Meyer wird in die beiden Klassen 12/2 und 12/3 hinzugefügt.
- Für Hildegard Handschuh und Renate Durchdenwald wurden außerdem auch die Geburtsdaten hinterlegt, wodurch diese Daten nicht mehr selbst in der Registrierung angeben werden müssen.
Informationen zu Klassen Sollte eine Klasse noch nicht vorhanden sein, wird sie automatisch angelegt. Wollen Sie eine:n Nutzer:in mehreren Klassen hinzufügen, müssen Sie als Trennzeichen ein +(Plus) verwenden. E-Mail-Adressen Das zentrale Erkennungsmerkmal von Nutzer:innen in der HPI Schul-Cloud ist die E-Mail-Adresse. Jede E-Mail-Adresse darf es nur einmal in der HPI Schul-Cloud geben. Sollte eine E-Mail-Adresse ein zweites mal auftauchen, wird die entsprechende Zeile nicht importiert. |