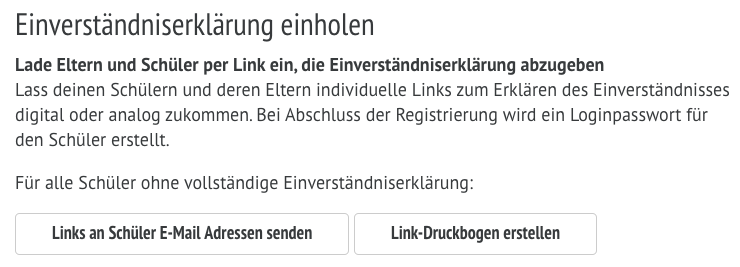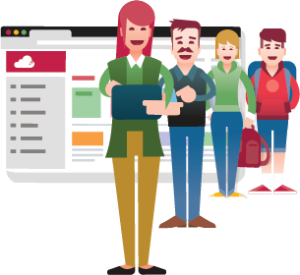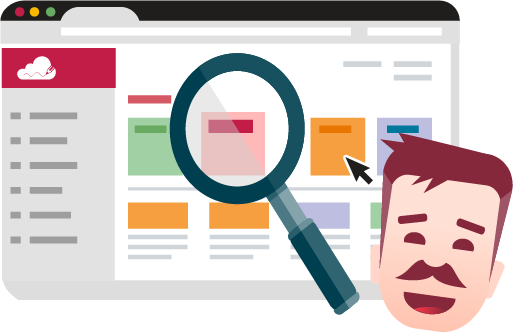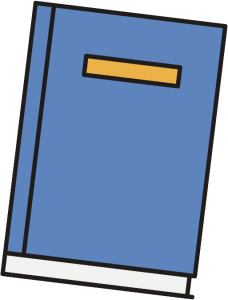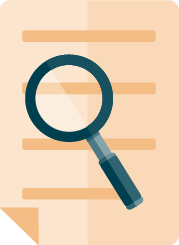| UI Step |
|---|
Online-Fortbildung besuchen | Section |
|---|
| Column |
|---|
|
| Linchpin Teaser |
|---|
| icon | linchpin-teaser-icon-video |
|---|
| variant | icon |
|---|
| title | Videotutorials |
|---|
| type | 3 |
|---|
| newTab | true |
|---|
| url | https://lernen.cloud/courses/fortbildung_sc2020/ |
|---|
| height | 20vh |
|---|
| | Hier geht es zur Online-Fortbildung. |
|
| Column |
|---|
| Am Anfang hast du haben Sie sicherlich eine ganze Menge Fragen und möchtest möchten gerne wissen, wie die Schul- Cloud dir Ihnen zukünftig in deinem Ihrem Schulalltag helfen kann. Schau dir am besten Am besten schauen Sie sich gleich zu Beginn unsere kostenlose frei zugängliche Online-Fortbildung an, wo wir uns gemeinsam und . Dort werden direkt im Browser alle grundlegenden Bereiche der HPI Schul- Cloud anschauen und kommentieren. → Die Fortbildung ist frei zugänglich für alle und steht hier für dich bereit: ���� Offizielle Fortbildung auf Lernen.cloud ���� angeschaut und kommentiert. | Tip |
|---|
| title | Tipp: Fortbildung anrechnen lassen |
|---|
| Du möchtest dir Sie möchten sich den Online-Kurs gerne als offizielle Fortbildung in deinem Ihrem Bundesland anrechnen lassen? Sobald du Sie ca. 80% des Kursmaterials gesichtet hast, kannst du dir unter "Fortschritt" haben, können Sie sich unter Fortschritt oder im Profilmenü unter "Leistungsnachweise" eine Teilnehmebescheinigung Teilnahmebescheinigung als PDF herunterladen!. |
| | Column |
|---|
|  Image Removed Image Removed
|
|
|
| UI Step |
|---|
Klassen anlegen Als erstes müssen für Ihren Unterricht Klassen angelegt werden. Sie können diese einem Jahrgang zufügen und Lehrkräfte zuweisen. Im Optimalfall gibt es an Ihrer Schule Admins, die sich um | | Note |
|---|
Im Optimalfall hast du an deiner Schule Administrator:innen, welche die Einrichtung der Klassen und die Einladung der Schüler für dich übernehmen:innen kümmern. → Solltest du jedoch die Einladung der Schüler selbst übernehmen, orientiere dich bitte an den folgenden Schritten. | | UI Step |
|---|
Klassen anlegen | Section |
|---|
| Column |
|---|
| Ohne Klassen funktioniert nichts! Als erstes solltest du dir daher deine Klassen anlegen. Dafür wählst du im Menü den Punkt Verwaltung aus und anschließend Klassen. Mit dieser Funktion kannst du eigene Klassen anlegen, in denen du ganz individuell Jahrgang, Bezeichnung, Lehrkräfte und mehr einstellen kannst. | UI Expand |
|---|
| title | So legst du Klassen an |
|---|
| 1. Klicke auf den Menüpunkt Verwaltung. Dort findest du den Unterpunkt Klassen und kommst so auf die Klassenübersicht. Hier kannst du nun durch Klick auf die Schaltfläche Klasse hinzufügen eine neue Klasse anlegen. 2. Neben Schuljahr, Klassenlehrer und Jahrgang kannst du hier alle relevanten Daten eintragen. Solltest du weitere Optionen benötigen, klicke einfach auf Mehr Optionen. 3. Die Schaltfläche Klasse hinzufügen speichert die eingegebenen Daten und legt nun die Klasse im System an. Fertig! |
Sollte dies nicht der Fall sein, erfahren Sie hier wie Sie Klassen anlegen und mit Ihnen arbeiten. |
| Column |
|---|
|  Image Removed Image Removed| UI Step |
|---|
Schüler einladen | Section |
|---|
| Column |
|---|
| | Im nächsten Schritt hauchst du deiner Klasse etwas Leben ein, indem du deine Schüler*innen hinzufügst. | Note |
|---|
| Wer bekommt die Einladung in die Schul-Cloud? Unter 14 Jahre: Die Eltern führen für die Schüler die Registrierung durch und geben die Einwilligungserklärung ab. Ab 14 Jahre: Schüler und deren Eltern müssen in die Nutzung der Schul-Cloud einwilligen. Ab 18 Jahre: Die Schüler führen den Registrierungsprozess eigenständig durch. | UI Expand |
|---|
| title | So lädst du Schüler ein |
|---|
| 1. Klicke auf den Menüpunkt Verwaltung. Dort findest du den Unterpunkt Schüler und kommst so auf die Schülerübersicht. 2. Klicke nun auf die Schaltfläche Schüler hinzufügen oder Schüler importieren.  Image Removed Image Removed
3. Anschließend kannst du Einladungslinks an alle hier hinterlegten Schüler:innen schicken, oder Einladungslinks in Form von QR-Codes ausdrucken und den Schüler:innen/Eltern persönlich geben.
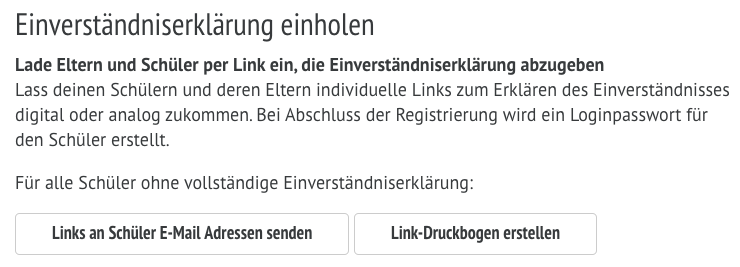 Image Removed Image Removed
→ Die Eltern und ggf. auch die Schüler müssen den Registrierungsprozess komplett abschließen. Erst dann haben sie Zugriff auf die Schul-Cloud. | Tip |
|---|
Alternativ kannst du die Schüler deiner Schule auch mithilfe eines CSV-Imports einladen. Manche Systeme, wie z.B. weBBschule, ermöglichen auch einen CSV-Export der Nutzerdaten, welche dann direkt in die Schul-Cloud importiert werden können. |
| UI Expand |
|---|
| title | So schickst du Einladungen an die gesamte Klasse |
|---|
| 1. Klicke auf den Menüpunkt Verwaltung. Dort findest du den Unterpunkt Klassen und kommst so auf die Klassenübersicht. 2. Klicke nun auf die Schaltfläche Klasse verwalten rechts neben der bereits angelegten Klasse:  Image Removed Image Removed
3. Auf der nun folgenden Seite kannst du Einladungslinks an alle hier hinterlegten Schüler:innen schicken.
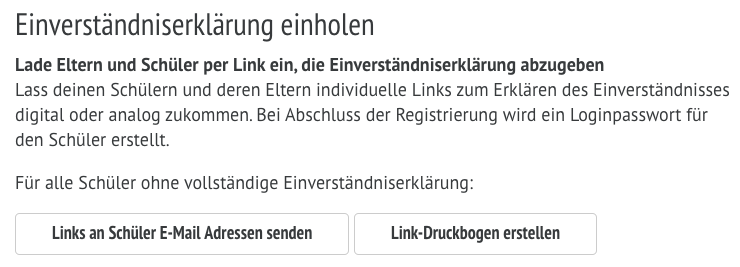 Image Removed Image Removed
→ Die Eltern und ggf. auch die Schüler müssen den Registrierungsprozess komplett abschließen. Erst dann haben sie Zugriff auf die Schul-Cloud. | Tip |
|---|
Alternativ kannst du die Schüler deiner Schule auch mithilfe eines CSV-Imports einladen. Manche Systeme, wie z.B. weBBschule, ermöglichen auch einen CSV-Export der Nutzerdaten, welche dann direkt in die Schul-Cloud importiert werden können. |
Weitere Wege, wie du Schüler zur HPI Schul-Cloud hinzufügen oder auch noch nachträglich ergänzen kannst, haben wir auch noch einmal im Hilfebereich auf der Seite "Schüler hinzufügen" für dich zusammengefasst. | Column |
|---|
| 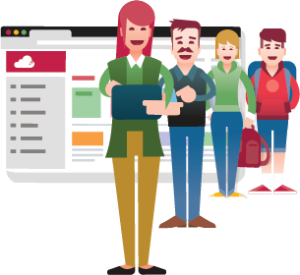 Image Removed Image Removed |
:innen einladen Im Optimalfall haben die Admins Ihrer Schule schon das Hinzufügen der Schüler:innen übernommen. Sollte dies nicht der Fall sein, erfahren Sie hier wie Sie Schüler:innen hinzufügen können. Sie können Schüler:innen einzeln hinzufügen, aus einer .csv Datei importieren (zum Beispiel bei der Nutzung von weBBSchule), oder innerhalb eines Klassenverbandes einladen.
| UI Step |
|---|
Kurse mit Themen, Tools und Aufgaben erstellen | | UI Step |
|---|
Themen erstellen und Schüler hinzufügen | Section |
|---|
| Column |
|---|
| | Um endlich digital im Unterricht arbeiten zu können, erstellst du erstellen Sie Kurse für deine Klassen. Deinem Kurs kannst du Ihre Klassen und fügen Sie diesen Schüler:innen hinzu. Ihrem Kurs können Sie Unterrichtszeiten, Räume und Schüler *:innen hinzufügen. Im Anschluss kannst du können Sie direkt dein Ihr erstes Thema erstellen .| UI Expand |
|---|
| title | So fügst du deine Schüler zum Kurs hinzu |
|---|
| - Klicke im Menü "Kurse" zunächst auf "Kurs anlegen".
- In dem Feld "Klassen auswählen" kannst du eine vorher erstellte Klasse auswählen. So werden alle Schüler dieser Klasse automatisch zum Kurs hinzugefügt und du sparst dir das manuelle Eintippen der einzelnen Schüler.
- Natürlich kannst du in diesem Menü auch weitere Dinge einstellen, wie z.B. den Namen deines Kurses, die Beschreibung, Unterrichtszeiten oder Räume.
|
| UI Expand |
|---|
| title | So erstellst du ein Thema |
|---|
| - Wähle deinen Kurs aus und klicke im Kurs auf "+ Thema hinzufügen"
- Nun kannst du deinem Thema einen Titel geben
- Anschließend kannst du auch bereits erste Tools oder Inhalte zu deinem Thema hinzufügen
|
In deinem Thema hast du viele Tools und Optionen, mit denen du deinen Unterricht noch interessanter und interaktiver gestalten kannst. Probier dich einfach mal aus und entdecke die Schul-Cloud für dich! | UI Expand |
|---|
| title | So fügst du Tools hinzu |
|---|
| Wähle während du dein Thema erstellst, eine der gewünschten Ergänzungen aus und klicke auf das kleine + Symbol.
Diese zusätzlichen vielfältigen Inhalte machen dir das digitale Arbeiten noch leichter.- Text: fügt einen normalen Texteditor hinzu
- GeoGebra: ein interaktives Mathe Arbeitsblatt zum Ausprobieren und Rumexperimentieren
- Material: hier kannst du Material aus dem Lernstore der Schul-Cloud durchsuchen
- neXboard: ein interaktives Whiteboard zum Brainstorming für die ganze Klasse
- Etherpad: ein kollaborativer Textedior
- Interne Komponente: hier kannst du auf eine interne Seite in der Schul-Cloud verlinken, um ein Thema in einem anderen Thema zu verlinken
| UI Expand |
|---|
| title | So fügst du eine Aufgabe hinzu |
|---|
| Scrolle in deinem Thema zum Ende der Seite und klicke auf den Button "Aufgabe hinzufügen".
Benenne deine Aufgabe und schreibe die konkrete Aufgabenstellung in das Textfeld.
Lege einen Bearbeitungszeitraum fest und entscheide, ob deine Schüler*innen als Gruppe abgeben dürfen und ob die Abgaben untereinander sichtbar sind.
Zuletzt kannst du außerdem festlegen, ob diese Aufgabe nur für dich sichtbar schalten möchtest oder ob sie öffentlich für alle Kursteilnehmer einsehbar ist| Column |
|---|
| . In Ihrem Thema haben Sie die Möglichkeit Inhalte einzufügen, um Ihren Lernstoff anschaulich aufzubereiten. Den Inhalt können Sie mithilfe von Aufgaben von Ihren Schüler:innen abfragen. Dazu können Sie Schüler:innen auch in Gruppen anlegen. Um in Ihrem Kurs Videokonferenzen zu nutzen, müssen Sie das Tool BigBlueButton aktivieren.
|