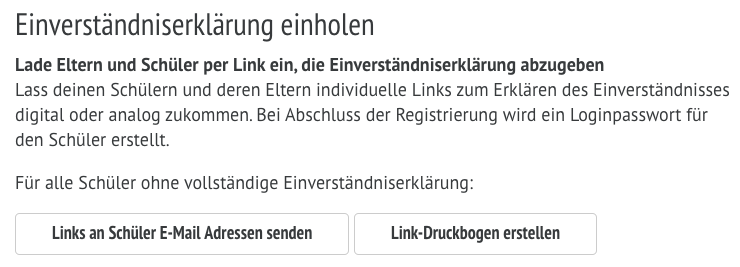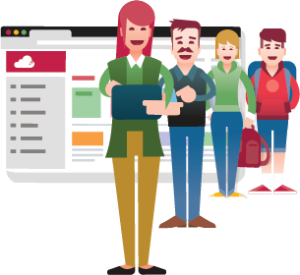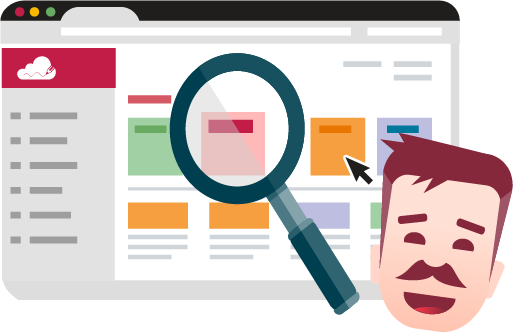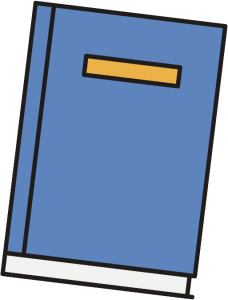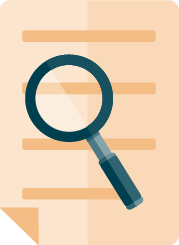Liebe Lehrkraft,
Wenn Du diese speziellen Hinweise für den Anwendung der HPI Schul-Cloud vor Dir hast, dann haben wir Dir dies für den besonderen Fall der "online only" Anwendung der HPI Schul-Cloud gesendet.
Für diese spezielle, neuartige Situation folgen einfachste Vorschläge, wie eine Art Unterricht auf Basis der HPI Schul-Cloud aussehen kann. Je nach Vorwissen ist es so gedacht, dass Ihr als Lehrkräfte das gerne inhaltlich oder später methodisch adaptieren könnt. Wichtig ist uns, dass Ihr nicht ganz ohne eine Anfangsidee dasteht.
Danke, dass du ein Entdecker der HPI Schul-Cloud wirst!
Wir freuen uns über deine Teilnahme am Projekt und möchten dich herzlich in der HPI Schul-Cloud willkommen heißen.
In diesem Abschnitt möchten wir dir zeigen, welche Schritte du in deiner Rolle als Lehrkraft in der HPI Schul-Cloud durchläufst.
Online-Fortbildung besuchen
Am Anfang hast du sicherlich eine ganze Menge Fragen und möchtest gerne wissen, wie die Schul-Cloud dir zukünftig in deinem Schulalltag helfen kann.
Schau dir am besten gleich zu Beginn unsere kostenlose Online-Fortbildung an, wo wir uns gemeinsam und direkt im Browser alle grundlegenden Bereiche der HPI Schul-Cloud anschauen und kommentieren.
→ Die Fortbildung ist frei zugänglich für alle und steht hier für dich bereit:
���� Offizielle Fortbildung auf Lernen.cloud ����
Tipp: Fortbildung anrechnen lassen
Du möchtest dir den Online-Kurs gerne als offizielle Fortbildung in deinem Bundesland anrechnen lassen?
Sobald du ca. 80% des Kursmaterials gesichtet hast, kannst du dir unter "Fortschritt" oder im Profilmenü unter "Leistungsnachweise" eine Teilnehmebescheinigung als PDF herunterladen!
Im Optimalfall hast du an deiner Schule Administrator:innen, welche die Einrichtung der Klassen und die Einladung der Schüler für dich übernehmen.
→ Solltest du jedoch die Einladung der Schüler selbst übernehmen, orientiere dich bitte an den folgenden Schritten.
Klassen anlegen
Ohne Klassen funktioniert nichts!
Als erstes solltest du dir daher deine Klassen anlegen. Dafür wählst du im Menü den Punkt Verwaltung aus und anschließend Klassen.
Mit dieser Funktion kannst du eigene Klassen anlegen, in denen du ganz individuell Jahrgang, Bezeichnung, Lehrkräfte und mehr einstellen kannst.
Schüler einladen
Im nächsten Schritt hauchst du deiner Klasse etwas Leben ein, indem du deine Schüler*innen hinzufügst.
Wichtig!
Wer bekommt die Einladung in die Schul-Cloud?
Unter 14 Jahre: Die Eltern führen für die Schüler die Registrierung durch und geben die Einwilligungserklärung ab.
Ab 14 Jahre: Schüler und deren Eltern müssen in die Nutzung der Schul-Cloud einwilligen.
Ab 18 Jahre: Die Schüler führen den Registrierungsprozess eigenständig durch.
Weitere Wege, wie du Schüler zur HPI Schul-Cloud hinzufügen oder auch noch nachträglich ergänzen kannst,
haben wir auch noch einmal im Hilfebereich auf der Seite "Schüler hinzufügen" für dich zusammengefasst.
Themen erstellen und Schüler hinzufügen
Um endlich digital im Unterricht arbeiten zu können, erstellst du Kurse für deine Klassen. Deinem Kurs kannst du Unterrichtszeiten, Räume und Schüler*innen hinzufügen. Im Anschluss kannst du direkt dein erstes Thema erstellen.
In deinem Thema hast du viele Tools und Optionen, mit denen du deinen Unterricht noch interessanter und interaktiver gestalten kannst. Probier dich einfach mal aus und entdecke die Schul-Cloud für dich!
Bei Problemen klicke einfach im oberen Teil der Schul-Cloud auf das Fragezeichen und dann auf "Problem melden" oder wende dich direkt an deinen Schul-Admin.
Unser Hilfebereich