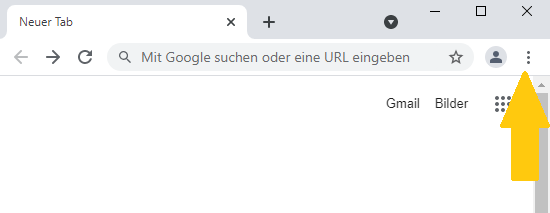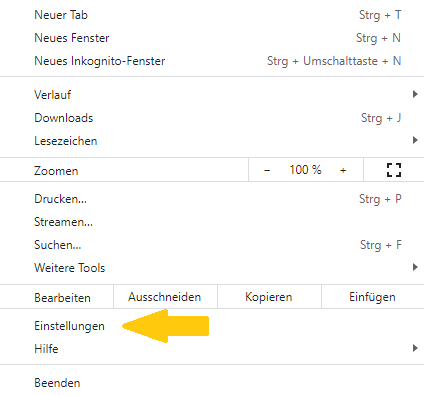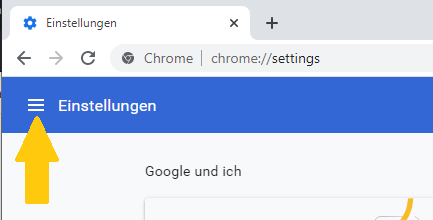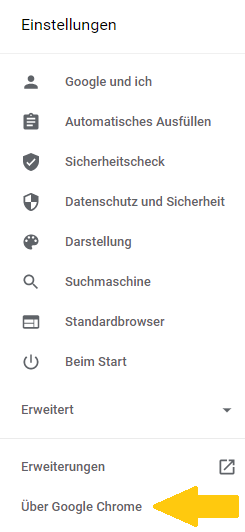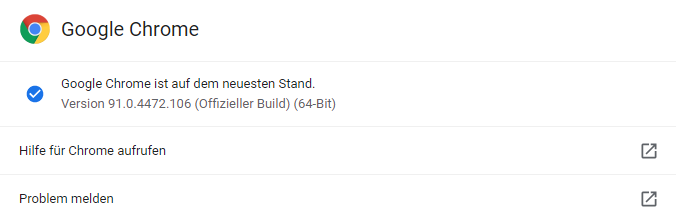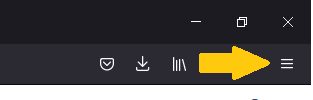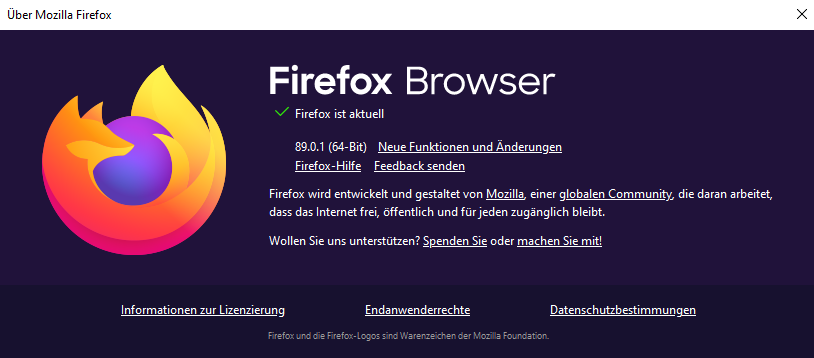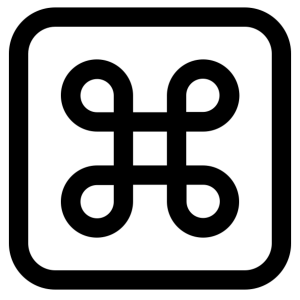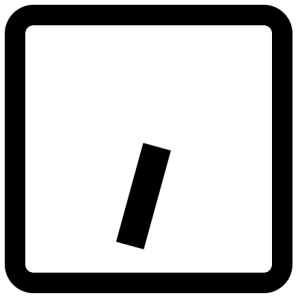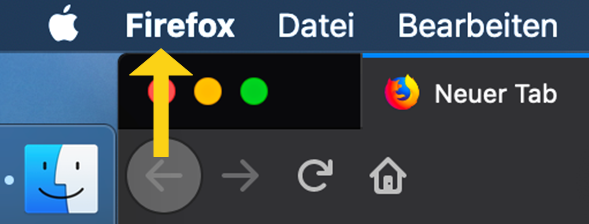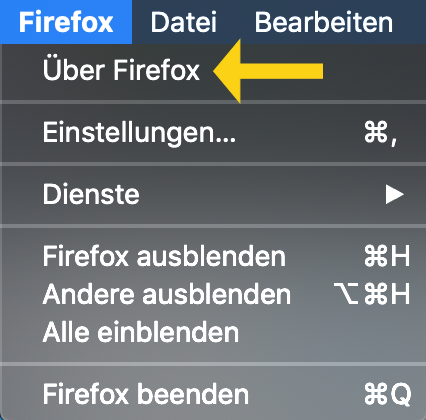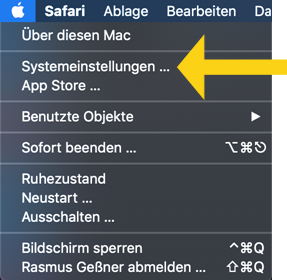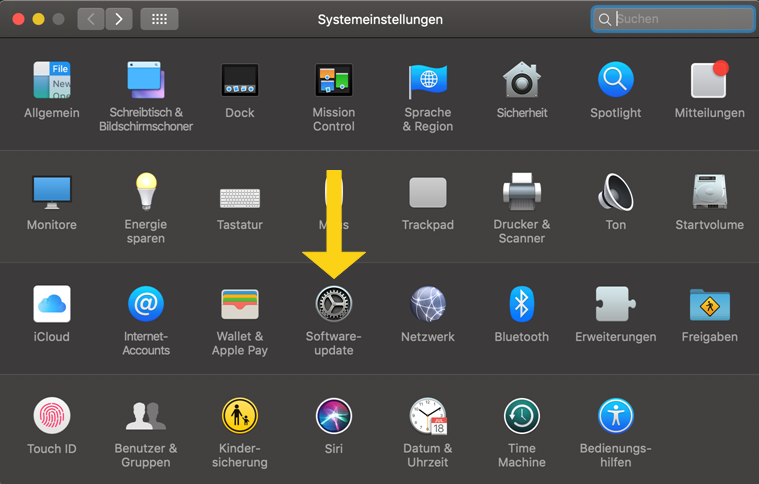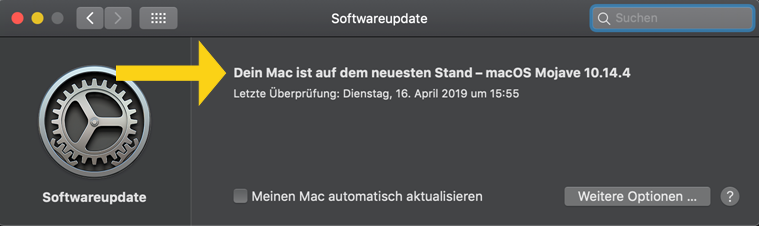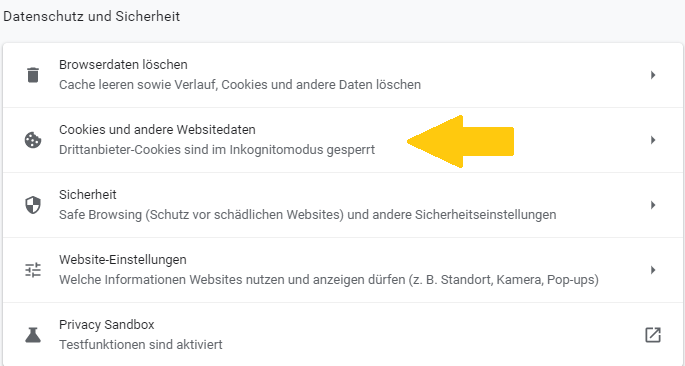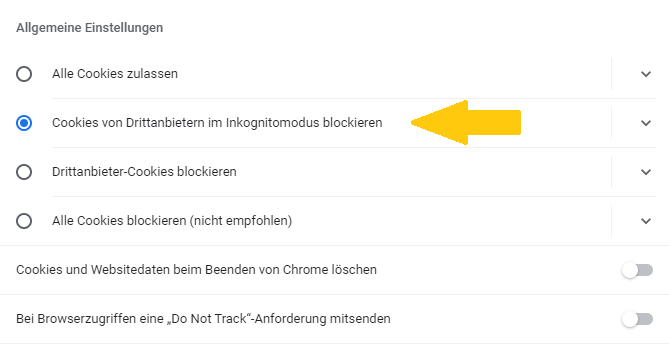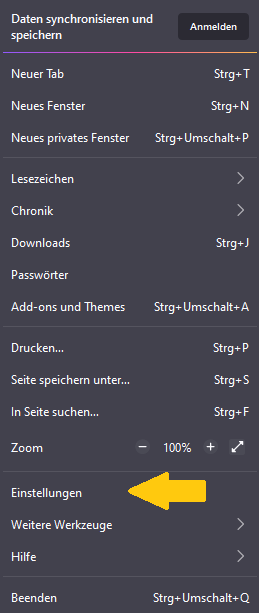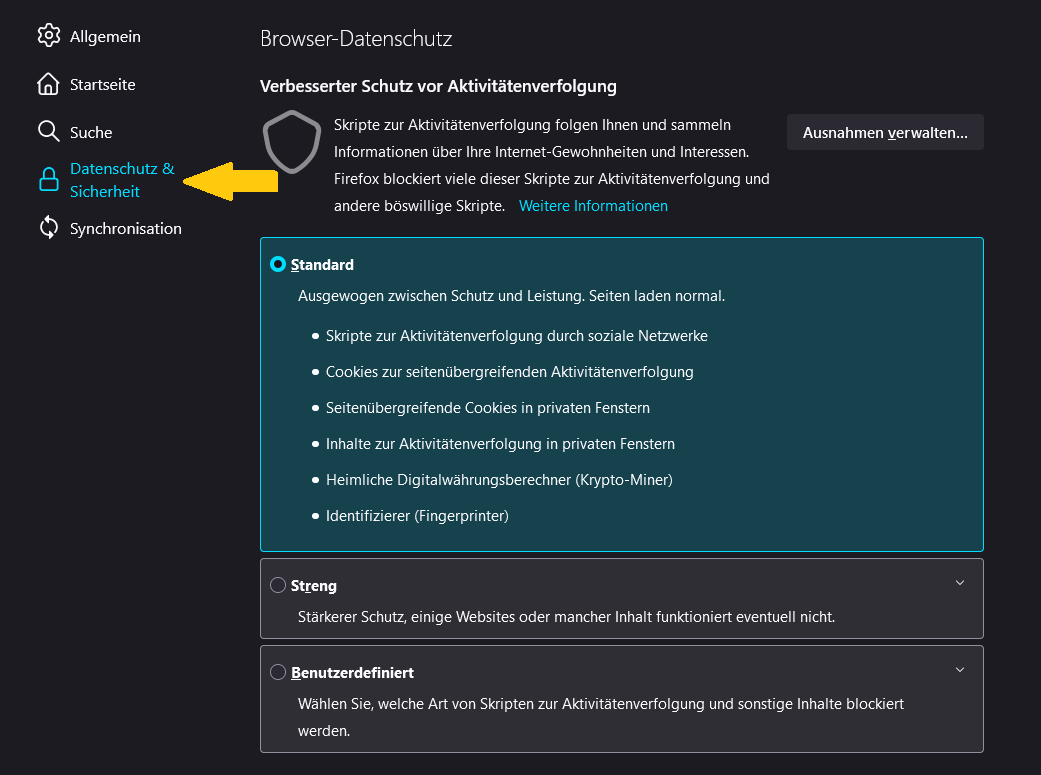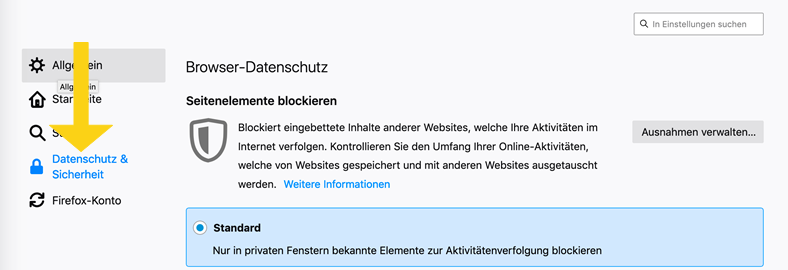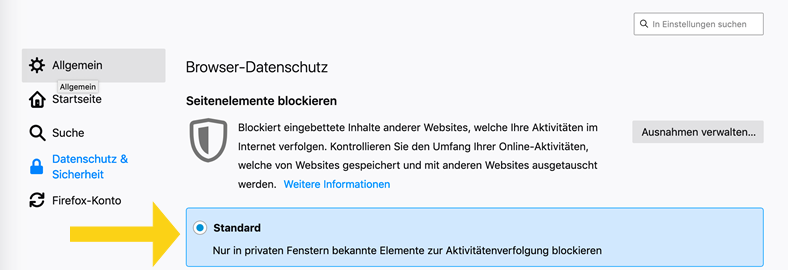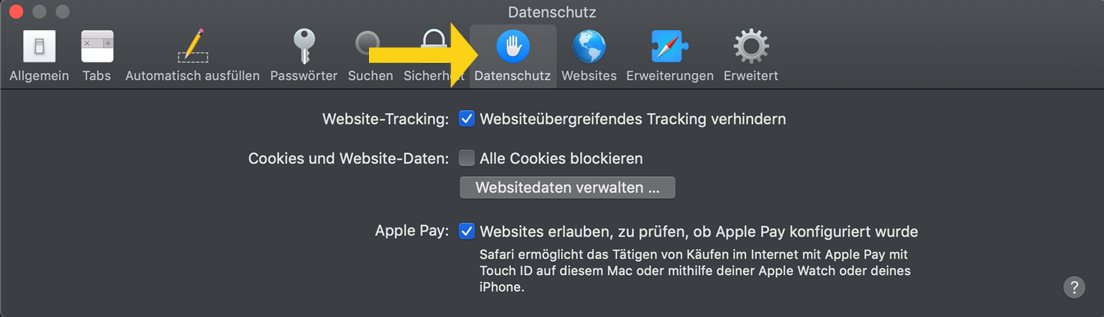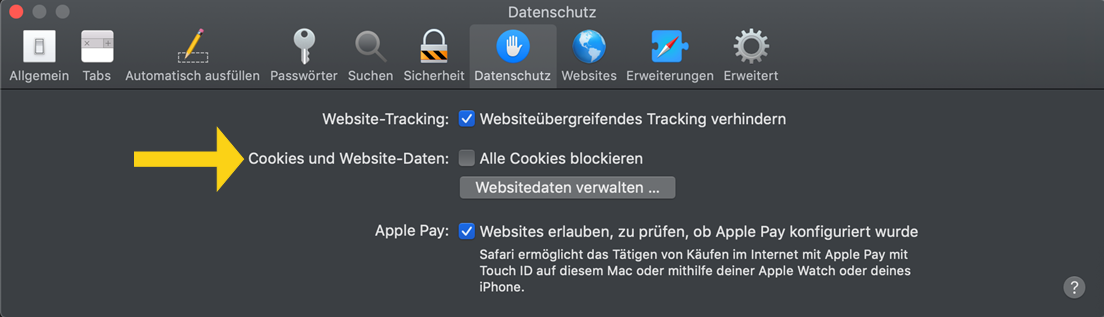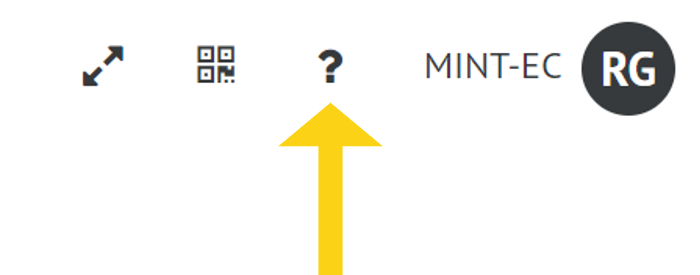You are viewing an old version of this page. View the current version.
Compare with Current
View Page History
« Previous
Version 30
Next »
In diesem Dokument möchten wir Ihnen einige Hinweise geben, wie Sie Ihren Browser konfigurieren, um die HPI Schul-Cloud gut einsetzen zu können.
Überprüfen Sie, ob Ihr Browser in der aktuellsten Version vorliegt.
Windows
Google Chrome (Windows)
Öffnen Sie den Browser und klicken Siie auf die drei Punkte oben rechts neben der Adresszeile.
Es öffnet sich ein Drop-Down Menu.
Klicken Sie nun auf Einstellungen.
Die Übersichtsseite Einstellungen öffnet sich.
Klicken Sie auf die drei Balken.
Ein Menü öffnet sich.
Klicken Sie dort ganz unten auf Über Google Chrome.
Im Fenster, das sich nun öffnet, sehen Sie den Browser-Status.
Benötigt Ihr Browser ein Update, lädt dieser automatisch die aktuellste Version herunter.
Nach einem Klick auf "Neu starten" ist Google Chrome dann in der neuesten Version einsatzbereit.
Mozilla Firefox (Windows)
Öffnen Sie den Browser.
Klicken Sie auf die drei Balken rechts oben.
Ein Drop-Down Menü öffnet sich.
Klicken Sie nun auf Hilfe.
Es öffnet sich ein neues Menü.
Klicken Sie dort auf Über Firefox.
Im sich nun öffnenden Fenster sehen Sie, ob die Browser-Version aktuell ist.
Benötigt Ihr Browser ein Update, lädt dieser automatisch die aktuellste Version herunter.
Nach einem Klick auf "Neu starten" ist Mozilla Firefox dann auf dem neuesten Stand.
macOS/OS X
Google Chrome (macOS)
Mit der Tastenkombination ("command/cmd" und "Komma") gelangen Sie zu den Einstellungen Ihres Browsers.
Mozilla Firefox (macOS)
Öffnen Sie den Browser.
Klicken Sie oben in der Menüleiste auf "Firefox" (neben dem Apfel-Symbol).
Ein DRo-Down Menü öffnet sich.
Klicken Sie auf Über Firefox.
Im sich nun öffnenden Fenster sehen Sie, ob die Browser-Version aktuell ist.
Benötigt Ihr Browser ein Update, lädt dieser automatisch die aktuellste Version herunter.
Nach einem Klick auf Neu starten ist Mozilla Firefox dann auf dem neuesten Stand.
Safari (macOS)
Safari wird hauptsächlich über Systemupdates von macOS/OS X aktualisiert.
Um herauszufinden, ob ein Systemupdate für Ihren Rechner vorliegt, klicken Sie auf den Apfel oben links.
Es öffnet sich ein Drow-Down Menü.
Klicken Sie nun auf Systemeinstellungen....
Es öffnen sich die Systemeinstellungen.
Klicken Sie nun auf Software-Update.
Hier sehen Sie nach kurzer Wartezeit, ob Ihr Rechner (und damit Safari) auf dem neuesten Stand ist.
Als nächstes sollten Sie die Cookie-Einstellungen überprüfen.
Windows
Google Chrome (Windows)
Navigieren Sie wie oben beschrieben zu den Einstellungen.
Klicken Sie auf Datenschutz und Sicherheit.
Klicken Sie in der rechts angezeigten Rubrik auf Cookies und andere Websitedaten.
Es öffnen sich die Cookieeinstellungen.
Die Verarbeitung von Cookies und Website-Daten muss aktiviert sein.
Wählen Sie zum Beispiel Cookies von Drittanbietern im Inkognitomodus blockieren aus.
Laden Sie nun erneut die Seite der HPI Schul-Cloud, mit der Sie Probleme hatten.
Mozilla Firefox (Windows)
Öffnen Sie den Browser.
Klicken Sie auf die drei Balken rechts oben.
Es öffnet sich ein Drop-Down Menü.
Klicken Sie auf Einstellungen.
Es öffnen sich die Browsereinstellungen.
Klicken Sie auf Datenschutz & Sicherheit.
Die Verarbeitung von Cookies und Website-Daten muss aktiviert sein.
Beispielsweise können Sie dafür die Standardeinstellungen auswählen.
Laden Sie nun erneut die Seite der HPI Schul-Cloud, mit der Sie Probleme hatten.
macOS/OS X
Mozilla Firefox (macOS)
Benutze diese Tastenkombination ("command/cmd" und "Komma"), um zu den Einstellungen deines Browsers zu gelangen.
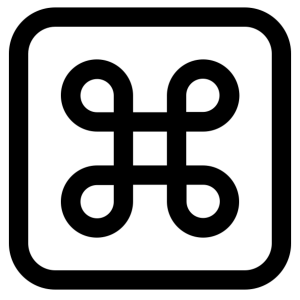
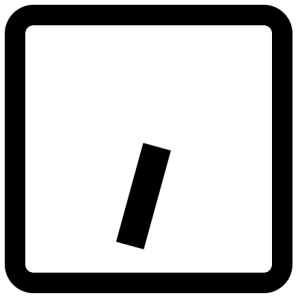
Klicke dann in der linken Leiste auf "Datenschutz & Sicherheit".
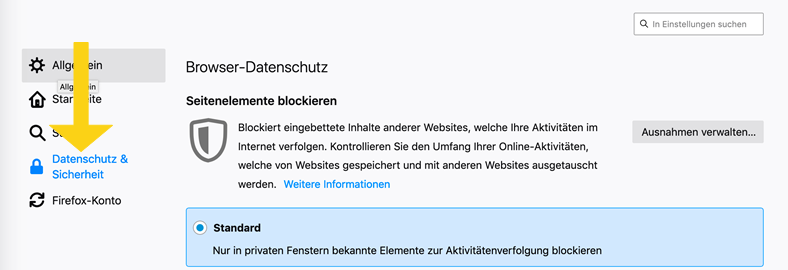
Die Verarbeitung von Cookies und Website-Daten muss aktiviert sein. Ein Beispiel für Einstellungen ("Standard") siehst du unten.
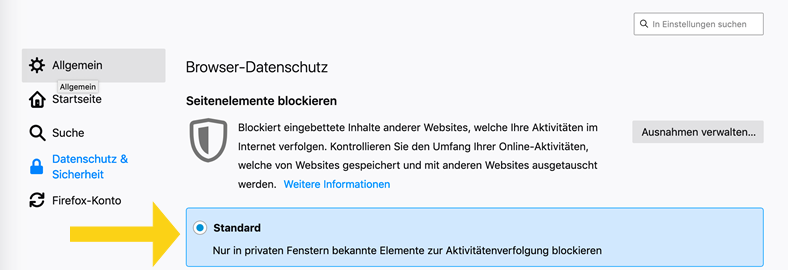
Lade nun erneut die Seite der HPI Schul-Cloud, mit der du Probleme hattest. Alles sollte nun funktionieren. Fertig!
Safari (macOS)
Öffne die Einstellungen des Browsers mit dieser Tastenkombination.
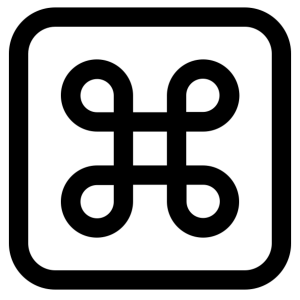
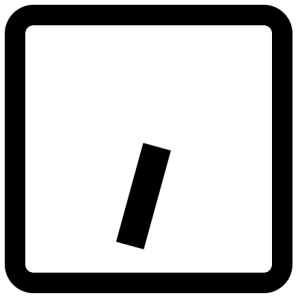
Navigiere in den Einstellungen zu "Datenschutz".
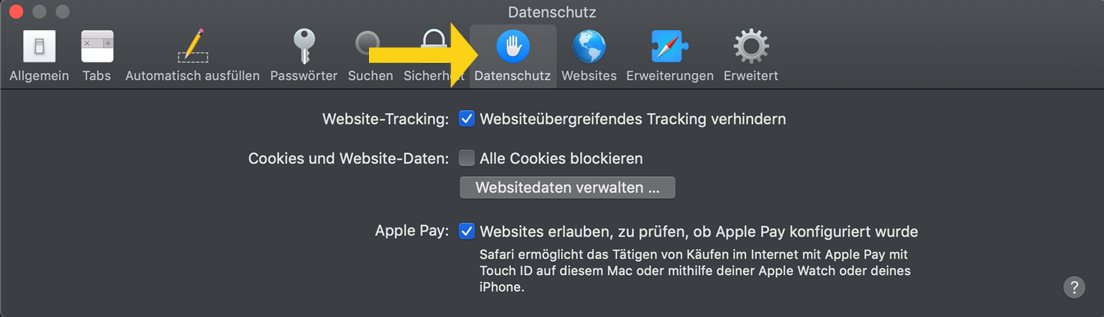
Stelle sicher, dass bei "Website-Daten" die Speicherung erlaubt ist.
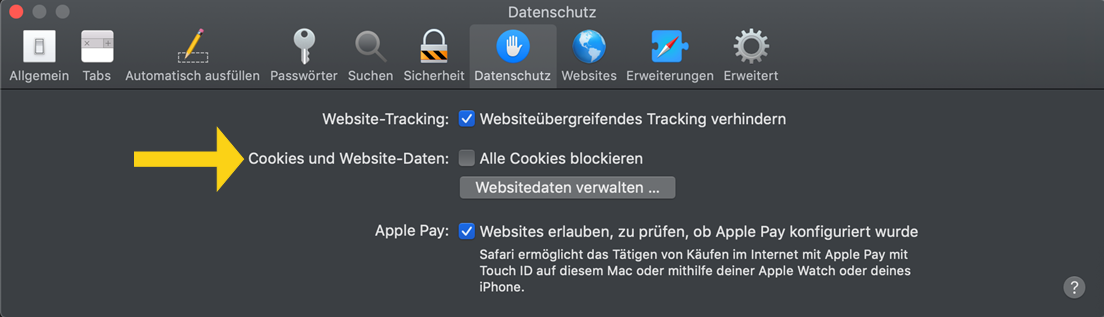
Lade nun erneut die Seite der HPI Schul-Cloud, mit der du Probleme hattest. Alles sollte nun funktionieren. Fertig!
Wenn es jetzt immer noch nicht klappt: Melde dich beim Support.
Klicke dazu auf das Fragezeichen-Symbol oben in der HPI Schul-Cloud und wähle "Wunsch oder Problem senden".
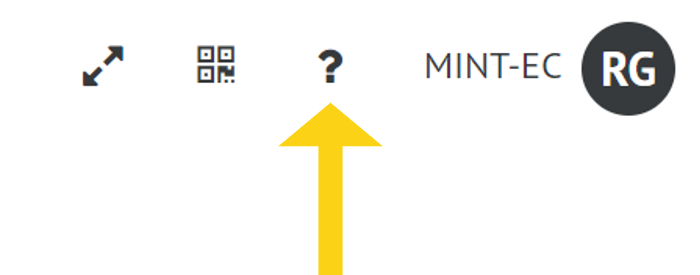
Wir werden dir so schnell wie möglich antworten.