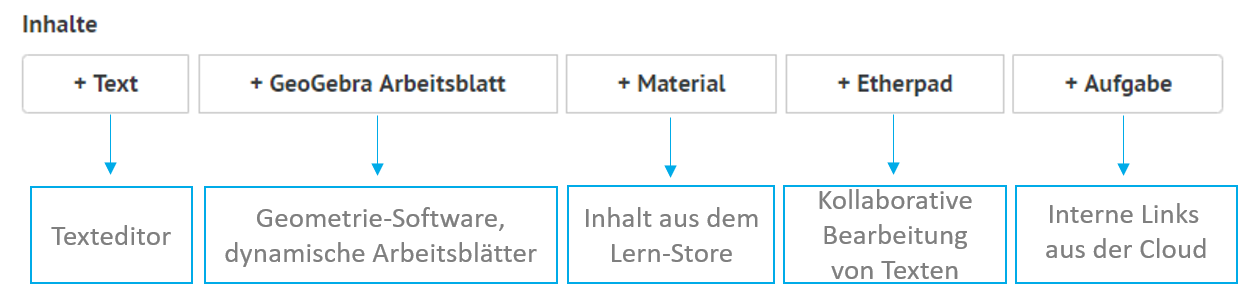You are viewing an old version of this page. View the current version.
Compare with Current
View Page History
« Previous
Version 76
Next »
Im Themeneditor haben Sie die Möglichkeit, verschiedene Inhalte und Materialien in Ihr Thema einzubinden.
Öffnen Sie Ihren Themeneditor indem Sie unter dem Reiter Kurse Ihren zu bearbeitenden Kurs Öffnen.
Dann klicken Sie auf den Button Weiteres Thema erstellen.
Sie sehen nun eine Übersicht aller Inhalte, die Sie einfügen können.
Text hinzufügen
Um Ihrem Thema Text hinzuzufügen, klicken Sie auf den Button +Text.
Im Arbeitsbereich öffnet sich der Texteditor.
Neben der Texteingabe, haben Sie hier weitere Gestaltungsmöglichkeiten:
Bilder, Audio- oder Videodateien einfügen
Bilder ( ), Audiodateien (
), Audiodateien ( ) oder Videodateien (
) oder Videodateien ( ) einfügen.
) einfügen.
Klicken Sie auf das entsprechende Symbol der Datei, die Sie einfügen wollen.
Es öffnet sich ein Fenster.
Sie können nur Dateien einfügen, die auf dem Server der HPI Schul-Cloud abgespeichert sind.
Klicken Sie auf Server durchsuchen.
Es öffnet sich in einem weiteren Fenster die Dateiübersicht Ihres Kurses, dem das Thema zugeordnet ist.
Sie können nun neue Dateien hochladen, indem Sie auf das Feld Dateien zum hochladen ablegen klicken.
Die hochgeladenen Dateien erscheinen dann in der unteren Liste.
Wählen Sie die Datei aus, die Sie in Ihrem Thema einfügen wollen.
Das Fenster der Dateiübersicht schließt sich.
Sie sehen nun wieder das vorherige Fenster.
Klicken Sie dort auf den Button OK.
Ihre ausgewählte Datei wird nun im Textfeld angezeigt.
Medieninhalte oder Links hinzufügen
Medieninhalte ( ) oder Links (
) oder Links ( ) einfügen
) einfügen
Wenn Sie einen Link erstellen, erscheint für Ihre Schüler:innen im Thema ein Link auf den sie klicken können.
Wenn Sie einen Medieninhalt erstellen, erscheint für Ihre Schüler:innen der entsprechende Mediainhalt im Thema.
Klicken Sie auf das Symbol für Medieninhalt/Link.
Es öffnet sich ein kleines Drop-Down Fenster.
Dort können Sie nun die Verlinkung eingeben.
Klicken Sie auf den grünen Haken, um die Eingabe abzuschließen.
Die Verlinkung erscheint nun in Ihrem Textfeld.
Formeln hinzufügen
Formeln ( ) hinzufügen
) hinzufügen
Klicken Sie auf das Symbol für Formeln
Es öffnet sich an der Stelle Ihres Cursors im Textfeld ein kleines Drop-Down Fenster.
Dort können Sie nun Ihre Formel entsprechend des TeX-Codes eingeben.
Klicken Sie auf den grünen Haken, um die Eingabe abzuschließen.
Wollen Sie Ihre Formel im Nachhinein noch einmal bearbeiten. Dann klicken Sie auf die Formel und dann auf das Symbol für Formeln.
Es öffnet sich wieder das Drop-Down Fenster.
Um den Vorgang abzuschließen, klicken Sie den Button Thema anlegen.
GeoGebra Arbeitsblatt hinzufügen
Um Ihrem Thema ein GeoGebra Arbeitsblatt hinzuzufügen, klicke auf den Button +GeoGebra Arbeitsblatt.
Im Arbeitsbereich öffnet sich der Texteditor.
Gib die Material-ID an, damit das GeoGebra Arbeitsblatt angezeigt werden kann.

Um den Vorgang abzuschließen, klicke den Button Thema anlegen.

Material hinzufügen
Um deinem Thema Material aus dem Lern-Store hinzuzufügen, klicke auf den Button +Material und innerhalb des sich öffnenden Abschnitts erneut den Button +Material.


Die Materialsuche öffnet sich. Um geeignete Materialien für deinen Unterricht zu finden, gib Stichworte in die Suchleiste ein.

Über die Stichwortsuche erhälst du eine Auswahl an passenden Inhalten. Du kannst deinem Thema einen Inhalt hinzufügen, indem du auf das rote Pluszeichen klickst.

Der Inhalt wird in einen neuen Abschnitt deines Themas eingebunden. Gib dem Abschnitt einen Namen.

Um den Vorgang abzuschließen, klicke den Button Thema anlegen.

neXboard hinzufügen
Um deinem Thema ein neXboard hinzuzufügen, klicke auf den Button +neXboard.

Gib deinem neXboard unbedingt einen Namen und füge eine Beschreibung (z.B. eine konkrete Arbeitsanweisung) hinzu. Wähle anschließend aus, ob du ein neues neXboard anlegen oder auf ein bereits existierendes neXboard zugreifen möchtest.

Um den Vorgang abzuschließen, klicke den Button Thema anlegen.

Etherpad hinzufügen
Um deinem Thema ein Etherpad hinzuzufügen, klicke auf den Button +Etherpad.

Gib deinem Etherpad einen Namen und füge eine Beschreibung (z.B. eine konkrete Arbeitsanweisung) hinzu.

Um den Vorgang abzuschließen, klicke den Button Thema anlegen.

Aufgabe hinzufügen
Um deinem Thema eine interne Komponente hinzuzufügen, klicke auf den Button +Aufgabe.

Kopiere die URL einer Seite der HPI Schul-Cloud und füge sie unter "Interner Link" ein.

Um den Vorgang abzuschließen, klicke den Button Thema anlegen.