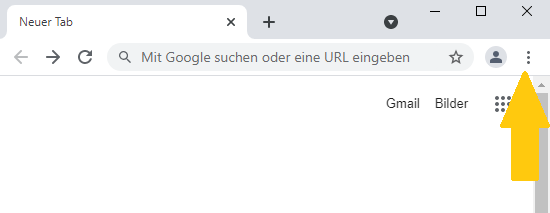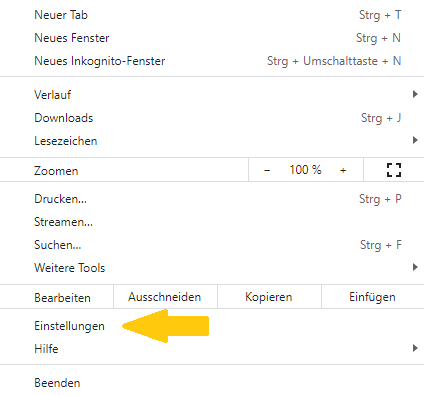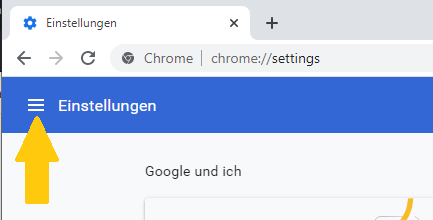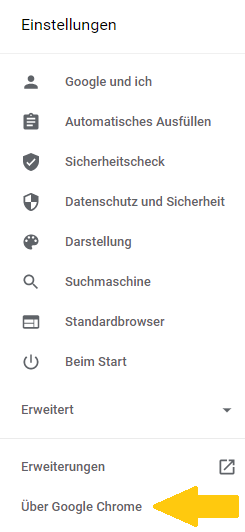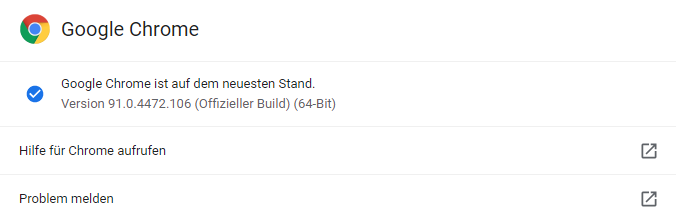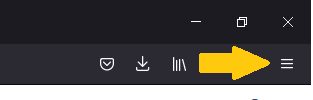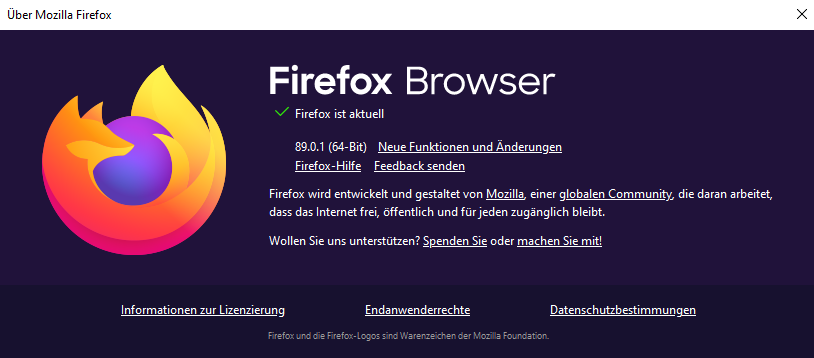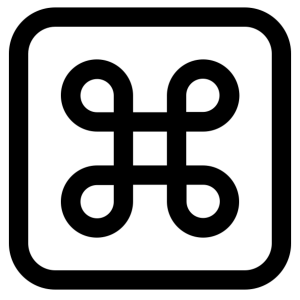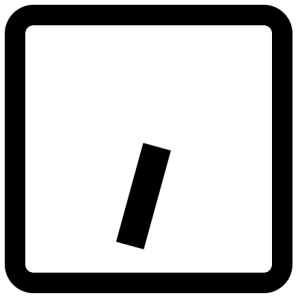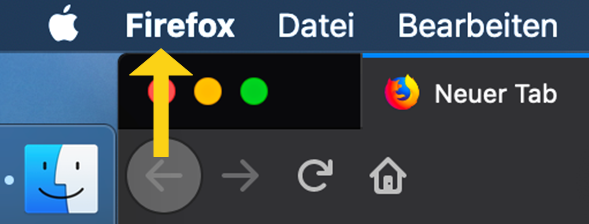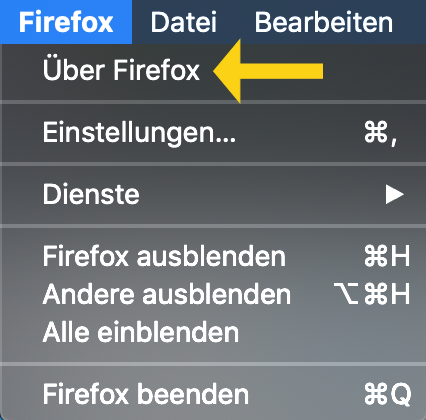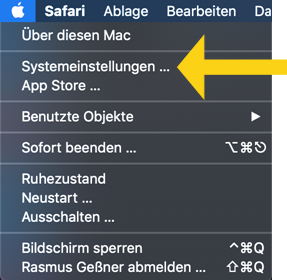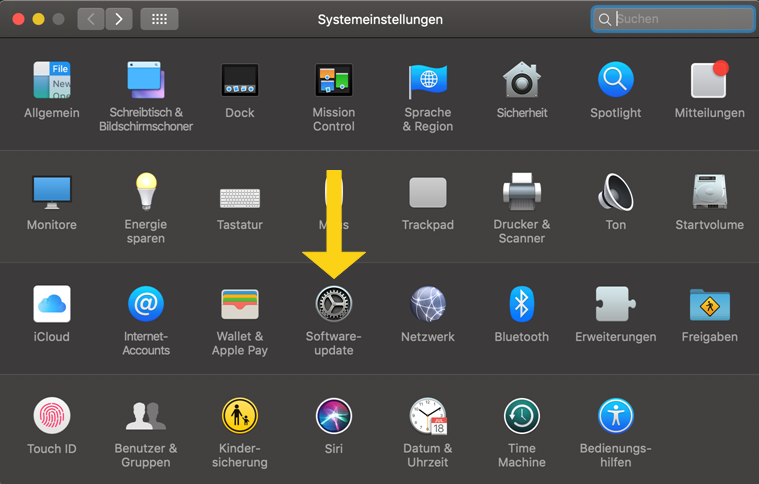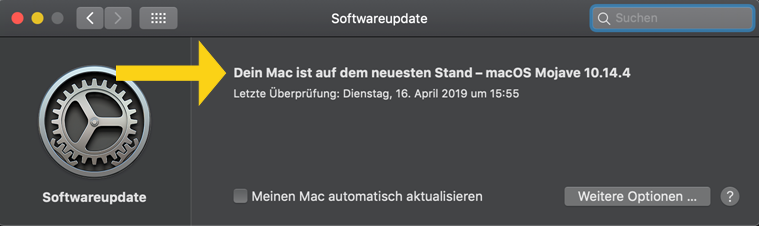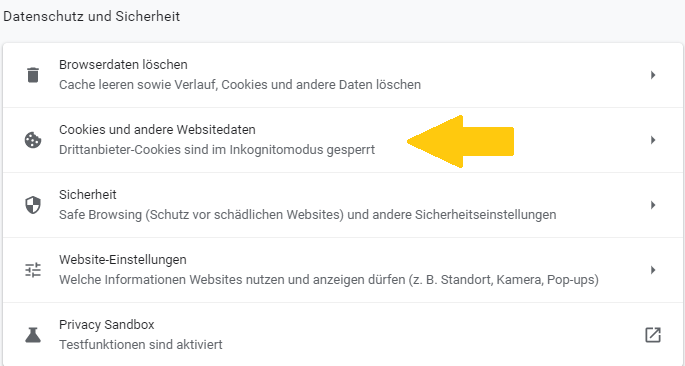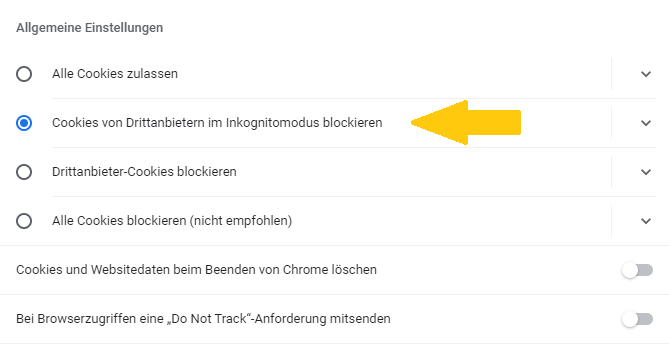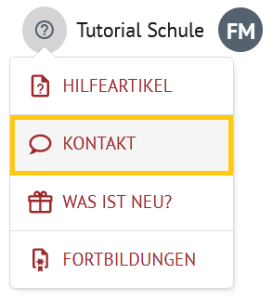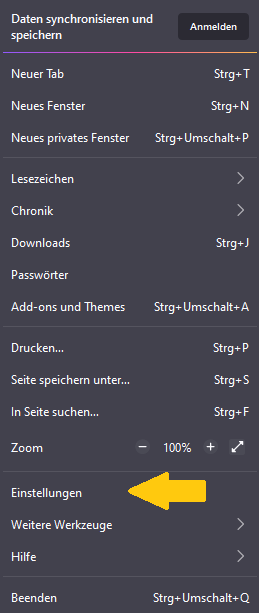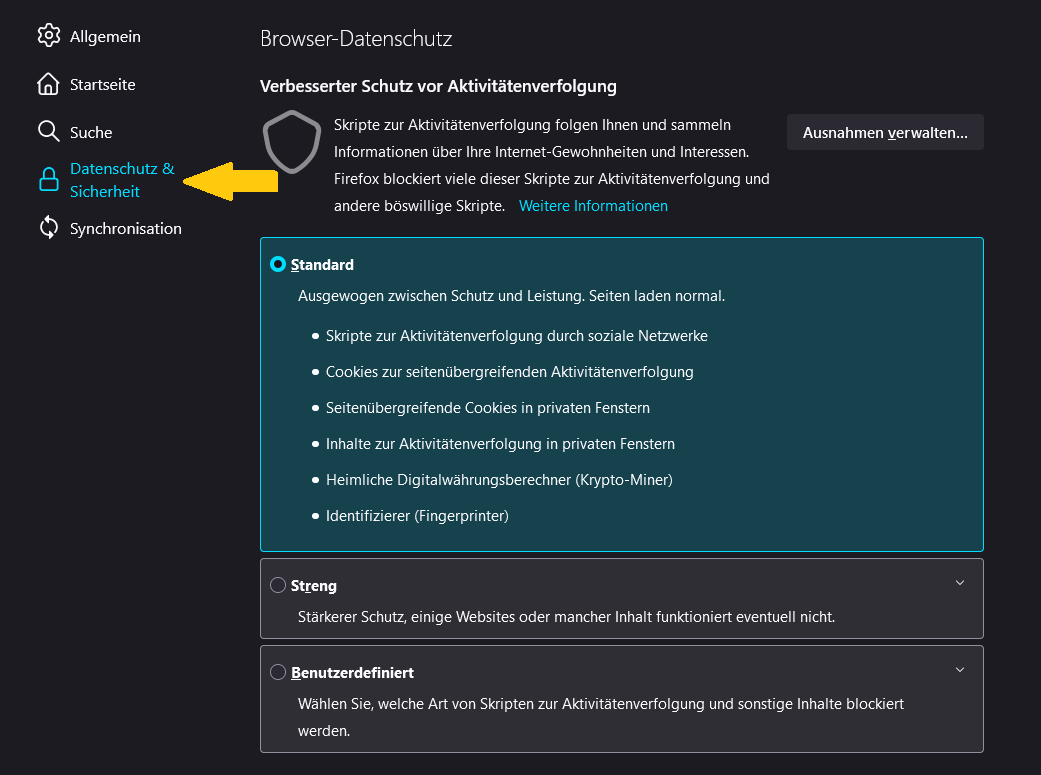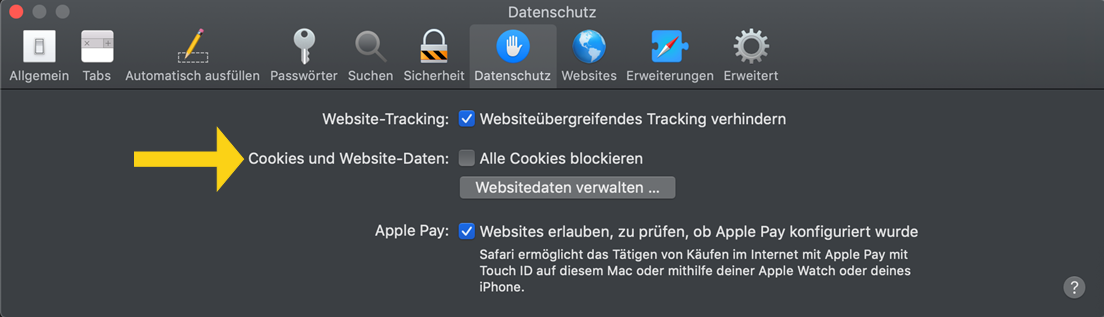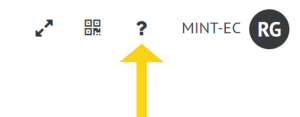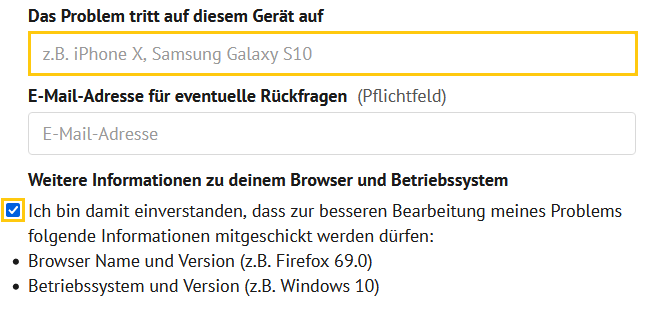Damit unsere Cloud in vollem Umfang und mit allen Funktionen genutzt werden kann, sollten die folgenden Hinweise beachtet werden.
Welcher Browser sollte verwendet werden?
Grundsätzlich können alle aktuellen Browser genutzt werden, die auch weiterhin entwickelt werden und Sicherheitsupdates erhalten.
Wir empfehlen jedoch die Nutzung folgender Browser, da wir diese auch in der Entwicklung und bei Tests regelmäßig verwenden:
- Mozilla Firefox
- Google Chrome
- Apple Safari
Die Nutzung von veralteten Browsern (wie z.B. Internet Explorer) kann zu Fehlern führen.
Probleme trotz aktueller Software?
| Section | |||||
|---|---|---|---|---|---|
|
Wir möchten Ihnen einige Hinweise geben, wie Sie Ihren Browser konfigurieren, um die HPI Schul-Cloud gut einsetzen zu können.
| Tip |
|---|
Die HPI Schul-Cloud funktioniert am besten mit den Browsern Mozilla Firefox, Google Chrome und Apple Safari. |
| Warning |
|---|
|
| UI Steps | |||||||||||||||||||||||||||||||||||||||||||||||||||||||||||||||||||||||||||||||||||||||||||||||||||||||||||||||||||||||||||||||||||||||||||||||||||||||||||||||||||||||||||||||||||||||||||||||||||||||||||||||||||||||||||||||||||||||||||||||||||||||||||||||||||||||||||||||||||||||||||||||
|---|---|---|---|---|---|---|---|---|---|---|---|---|---|---|---|---|---|---|---|---|---|---|---|---|---|---|---|---|---|---|---|---|---|---|---|---|---|---|---|---|---|---|---|---|---|---|---|---|---|---|---|---|---|---|---|---|---|---|---|---|---|---|---|---|---|---|---|---|---|---|---|---|---|---|---|---|---|---|---|---|---|---|---|---|---|---|---|---|---|---|---|---|---|---|---|---|---|---|---|---|---|---|---|---|---|---|---|---|---|---|---|---|---|---|---|---|---|---|---|---|---|---|---|---|---|---|---|---|---|---|---|---|---|---|---|---|---|---|---|---|---|---|---|---|---|---|---|---|---|---|---|---|---|---|---|---|---|---|---|---|---|---|---|---|---|---|---|---|---|---|---|---|---|---|---|---|---|---|---|---|---|---|---|---|---|---|---|---|---|---|---|---|---|---|---|---|---|---|---|---|---|---|---|---|---|---|---|---|---|---|---|---|---|---|---|---|---|---|---|---|---|---|---|---|---|---|---|---|---|---|---|---|---|---|---|---|---|---|---|---|---|---|---|---|---|---|---|---|---|---|---|---|---|---|---|---|---|---|---|---|---|---|---|---|---|---|---|---|---|---|---|---|---|---|---|---|---|---|---|---|---|---|---|---|---|---|---|
UI Step | Section |
UI Step | Section |
UI Step | Section |
UI Step | Section |
UI Expand |
UI Steps | UI Step | Section |
UI Step | Section |
UI Step | Section |
UI Expand |
UI Expand |
UI Steps | UI Step | Section |
UI Expand |
UI Steps | UI Step | Section |
UI Step | Section |
UI Step | Section |
UI Expand |
UI Steps | UI Step | Section |
UI Step | Section |
UI Step | Section |
UI Step | Als nächstes sollten Sie die Cookie-Einstellungen überprüfen. UI Expand |
UI Expand |
Anchor | chrome cookies | chrome cookies | UI Steps | UI Step | Section |
UI Step | Section |
UI Step | Section |
UI Expand |
UI Steps | UI Step | Section | Column |
Öffnen Sie den Browser. Klicken Sie auf die drei Balken rechts oben.
|
| Section | ||||||||||||||||||||||||||||||||||||||||||||||||||||||||||||||||||||||||||||||||||||||||||||||||||||||
|---|---|---|---|---|---|---|---|---|---|---|---|---|---|---|---|---|---|---|---|---|---|---|---|---|---|---|---|---|---|---|---|---|---|---|---|---|---|---|---|---|---|---|---|---|---|---|---|---|---|---|---|---|---|---|---|---|---|---|---|---|---|---|---|---|---|---|---|---|---|---|---|---|---|---|---|---|---|---|---|---|---|---|---|---|---|---|---|---|---|---|---|---|---|---|---|---|---|---|---|---|---|---|
UI Step | Anchor | mozilla_cookies | mozilla_cookies | Section |
UI Expand |
UI Expand |
UI Steps |
UI Expand |
UI Steps | UI Step | Section |
UI Expand |
UI Steps | UI Step | Section |
UI Step | Section |
UI Step | Damit unser Support ausschließen kann, dass auftretende Probleme im Zusammenhang mit dem verwendeten Gerät und der Software stehen, füllen Sie bitte alle Felder nach bestem Wissen aus. Der verwendete Browser, dessen Version und auch das Betriebssystem werden automatisch erfasst, sodass diese Informationen der Anfrage einfach hinzugefügt werden können Section | Column |
Wenn es jetzt immer noch nicht klappt, wenden Sie sich an den Support. Klicke, Sie dazu auf das Fragezeichensymbol oben in der HPI Schul-Cloud. Wählen Sie Wunsch oder Problem senden. Wir werden so schnell wie möglich antworten.
|