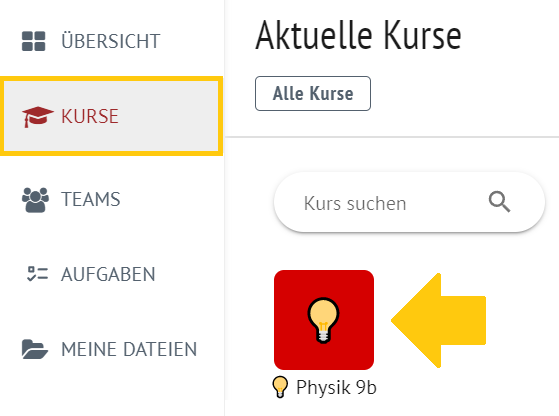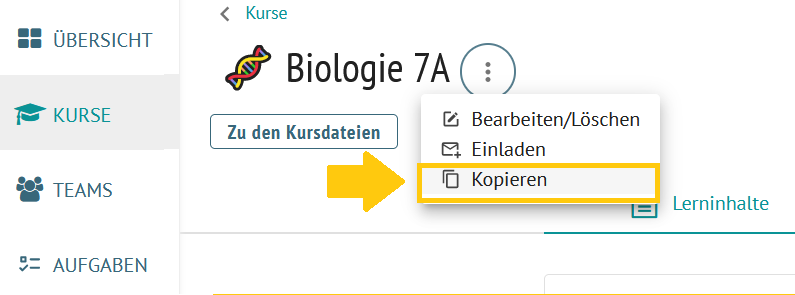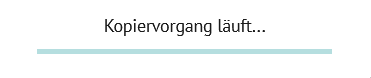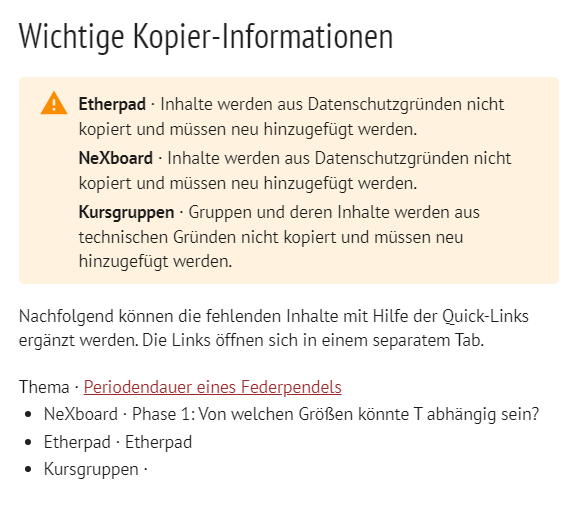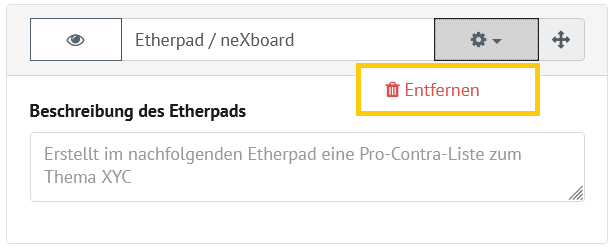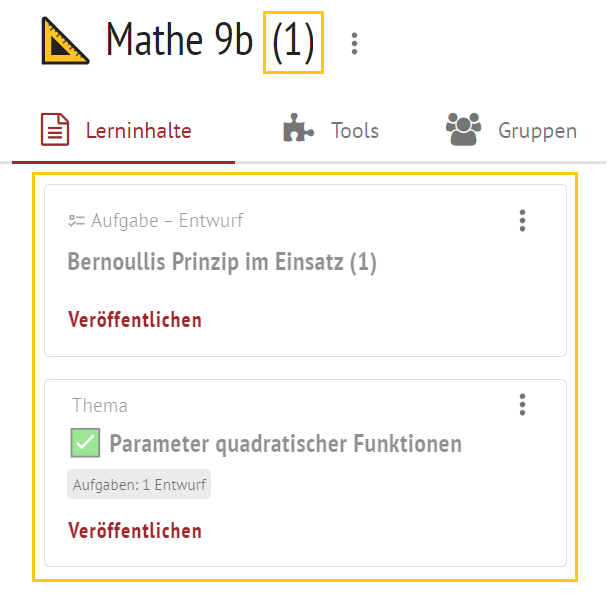| Note |
|---|
| title | Wir tüfteln für Sie... |
|---|
|
Derzeit steht diese Funktion leider nicht zur Verfügung. Nutzen Sie stattdessen die Funktion Kurse wiederverwenden. | UI Expand |
|---|
| Leider haben sich rund um diese Funktionen einige Fehler eingeschlichen, die dazu führten, dass Inhalte nicht oder aus Lehrkräfte-Sicht nur vermeintlich kopiert/importiert wurden und nicht für die Schüler:innen nutzbar waren. Die Behebung dieser Fehler macht tiefgreifende Änderungsarbeiten im System nötig, deren Abschluss wir leider nicht zum Start des neuen Schuljahres garantieren können. Aus diesem Grund haben wir uns schweren Herzens dazu entschlossen, die betreffenden Funktionen vorübergehend zu deaktivieren. |
...vielen Dank für Ihre Geduld! |
| Section |
|---|
| Column |
|---|
|
| Linchpin Teaser |
|---|
| icon | linchpin-teaser-icon-video |
|---|
| variant | icon |
|---|
| title | Videotutorials |
|---|
| type | 3 |
|---|
| newTab | true |
|---|
| url | https://lernen.cloud/courses/fortbildung_sc2020/items/1Qnvw3j5pPcc06uY85lnqH |
|---|
| height | 200px |
|---|
| | Hier geht es zu den Erklärvideos |
|
|
...
Funktion Kurse kopieren (klonen) können Lehrkräfte |
|
...
...
...
weitere Klassen wiederverwenden. |
|
...
| UI Steps |
|---|
|
| UI Step |
|---|
| Section |
|---|
| Column |
|---|
| Klicken Sie in der Menü-Leiste auf Kurse. Ihre persönliche Kursübersicht öffnet sich. Öffnen Sie den Kurs, den Sie duplizieren möchten. |
|
|
|
...
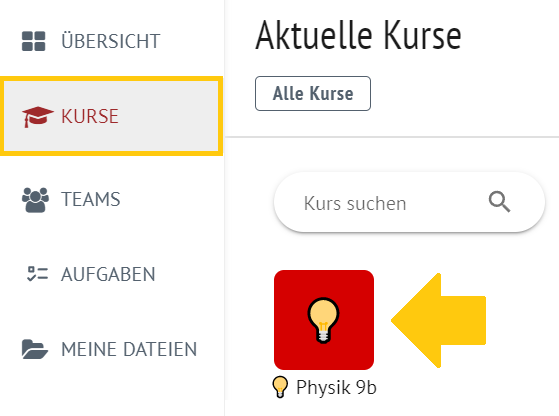 Image Added Image Added
|
|
|
|
...
| Klicken Sie auf die drei Punkte |
|
|
|
...
Ein Drop-Down-Menü öffnet sich.
neben der Kursbezeichnung. Anschließend klicken Sie auf Kopieren. |
|
|
|
...
...
 Image Removed
Image Removed
...
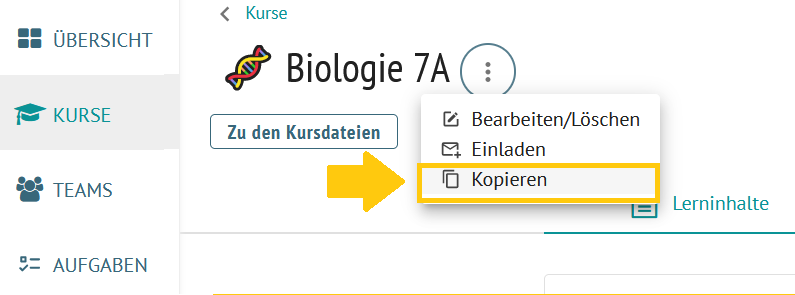 Image Added Image Added
|
|
|
|
...
...
Beim Klonen eines Kurses werden alle schüler:innenbezogenen Daten gelöscht. In Ihrem neuen Kurs sind keine Abgaben, Schüler:innengruppen oder ähnliches mehr hinterlegt.
| Dateien werden nicht kopiert! |
| Kursdateien (im Datei-Ordner des Kurses) werden beim Kopieren aus Datenschutzgründen nicht mitkopiert. Es werden lediglich Dateien mitkopiert, die entweder in Themen oder Aufgaben verwendet werden. → Wenn Sie Dateien außerhalb von Themen oder Aufgaben speichern, müssen diese gegebenenfalls manuell in den kopierten Kurs hochgeladen werden.
 Tipp: Tipp:
Sollten Sie also spezifische Dateien beim Kopieren oder Teilen mitschicken wollen, können Sie diese an ein Thema oder eine Aufgabe anhängen, damit diese auch in der Kopie enthalten sind. |
|
| UI Step |
|---|
| Section |
|---|
| Column |
|---|
| | Mit Klick auf Kopieren startet der Kopiervorgang. |
| Column |
|---|
| 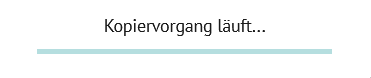 Image Added Image Added
|
|
|
|
Tragen Sie die neuen Kursdaten in die Maske ein.
Klicken Sie zum Abschluss auf Kurs klonen, um den Kurs zu kopieren.
...
| title | Hinweise zum Ausfüllen |
|---|
Name des Kurses
Wählen Sie schuleinheitliche Bezeichnungen.
Klasse(n)
Ordnen Sie Ihrem Kurs durch Anklicken eine oder mehrere bereits angelegte Klasse(n) zu.
Unterrichtende Lehrkraft
Ihr Name ist vorausgewählt. Sie können ggf. weitere Lehrkräfte zuordnen, die dann ebenfalls die Inhalte des Kurses gestalten können.
Vertretungslehrkraft
Fügen Sie Ihrem Kurs weitere Vertretungslehrkräfte hinzu. Diese haben ausschließlich Leserechte.
Schüler:in/Teilnehmer:in
Für klassenübergreifende Kurse können Sie hier einzelne Schüler:innen durch Auswahl dem Kurs hinzufügen.
Termine
Nach dem Kopierprozess könnten Sie zwei verschiedene Hinweise erhalten.
Insofern alle Elemente korrekt kopiert werden konnten, erhalten Sie ein grünes Hinweisfenster. Sind große Dateien im kopierten Kurs vorhanden, erhalten Sie eventuell ein rotes Hinweisfenster. |
| Column |
|---|
|  Image Added Image Added
ODER  Image Added Image Added
|
|
|
|
| UI Step |
|---|
| Section |
|---|
| Column |
|---|
| Nach dem Kopierprozess sehen Sie das Kopier-Ergebnis. Von hier können Sie direkt in einzelne Bereiche springen, die eventuell bearbeitet werden müssen.
 Die Links in diesem Ergebnisfenster öffnen sich in einem neuen Tab, um eine schnelle Bearbeitung zu gewährleisten Die Links in diesem Ergebnisfenster öffnen sich in einem neuen Tab, um eine schnelle Bearbeitung zu gewährleisten
|
|
|
|
...
...
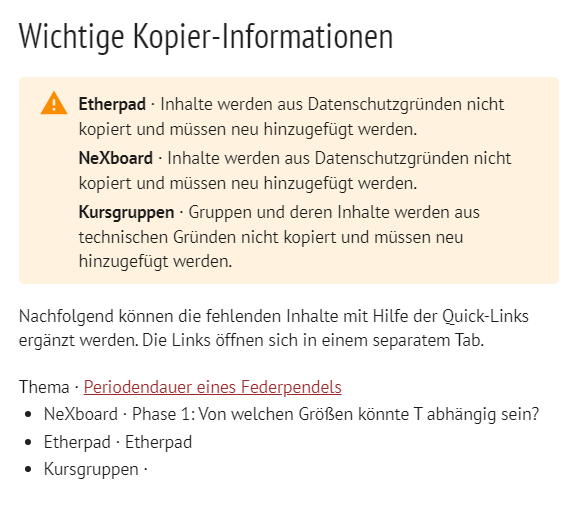 Image Added Image Added
|
|
|
| UI Step |
|---|
Optional:
| Section |
|---|
| Column |
|---|
| Tauschen Sie abschließend in den Themen enthaltene, mit Nutzer:innendaten befüllte Tools (z.B. neXboard, Etherpad, GeoGebra) nachträglich manuell aus. |
|
|
|
...
Diese Tools zeigen sonst eine Fehlermeldung und werden nicht korrekt angezeigt.
Dateien (Bilder, Videos, Audio) sowie verlinktes Material sind nicht betroffen und können unverändert bleiben. |
|
|
|
...
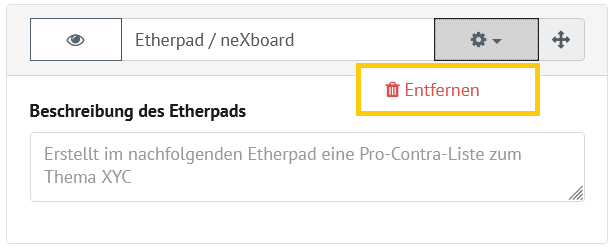 Image Added Image Added
|
|
|
| Section |
|---|
| Column |
|---|
| Der kopierte Kurs erhält nach dem Kopiervorgang eine Nummer hinter dem Kurstitel (z.B.: (1), (2), (3) etc.). Die enthaltenen Themen und Aufgaben sind unveröffentlicht als Entwürfe gekennzeichnet. |
| Column |
|---|
| 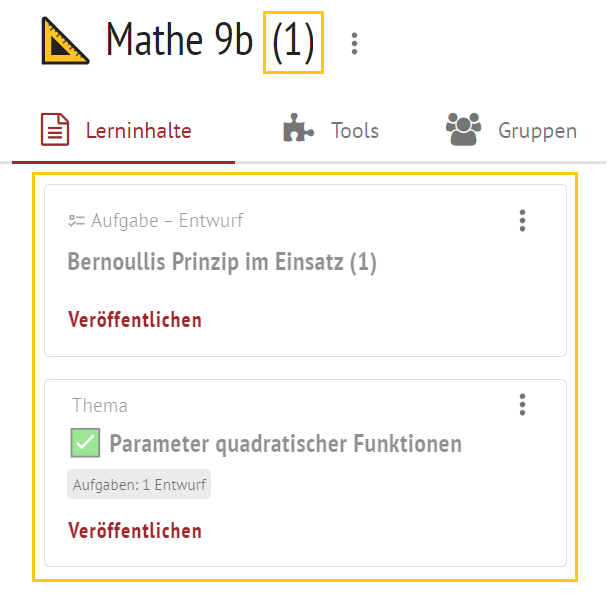 Image Added Image Added
|
|
|