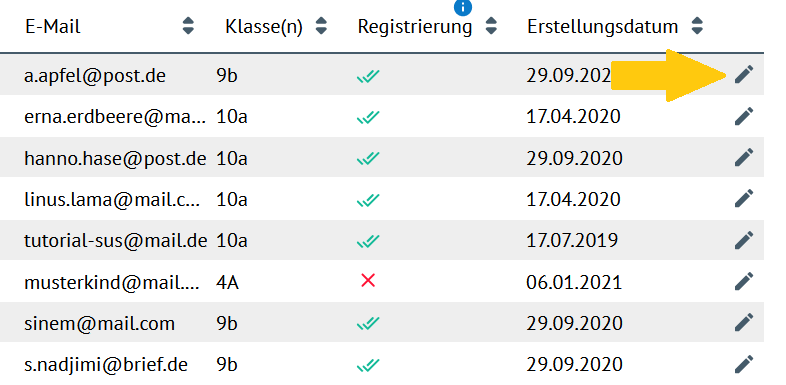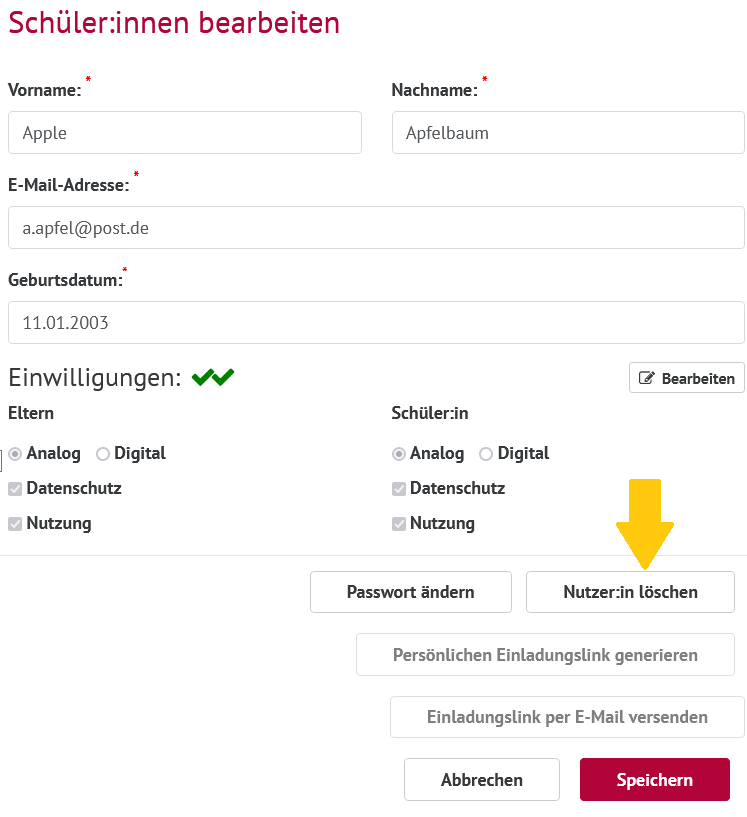Als Admin können Sie Nutzer:
innendaten per .csv importieren und den Nutzer:innen einen Registrierungslink zukommen lasseninnen löschen.
| UI Steps | ||||||||||||||||||||||||||||||||||
|---|---|---|---|---|---|---|---|---|---|---|---|---|---|---|---|---|---|---|---|---|---|---|---|---|---|---|---|---|---|---|---|---|---|---|
Info | | |||||||||||||||||||||||||||||||||
| ||||||||||||||||||||||||||||||||||
| Section |
| Column | ||
|---|---|---|
| ||
Hier können Sie das rechts gezeigte Beispiel als .csv-Datei herunterladen.
|
|
| width | 70% |
|---|
| Note | ||
|---|---|---|
| ||
Das zentrale Erkennungsmerkmal von Nutzer:innen in der HPI Schul-Cloud ist die E-Mail-Adresse. Jede E-Mail-Adresse darf es demzufolge nur einmal in der Cloud geben. Sollte eine E-Mail-Adresse ein zweites mal auftauchen, wird die entsprechende Zeile nicht mehr importiert.
|
| UI Step | |||||||
|---|---|---|---|---|---|---|---|
|
| title | Serverlast minimieren |
|---|
| Section | |||||||||||||||
|---|---|---|---|---|---|---|---|---|---|---|---|---|---|---|---|
|
| Info | ||
|---|---|---|
| ||
Ihre Schüler:innen erhalten per E-Mail einen Registrierungslink. Sie können so ihr Passwort festlegen. Wie der Registrierungsprozess abläuft, sehen Sie hier. |
| Warning | ||
|---|---|---|
| ||
Beim Import großer Datensätze kommt es derzeit kurz nach dem Start zu einer Fehlermeldung. Im Hintergrund läuft der Importprozess trotzdem unsichtbar weiter. Die ungefähre Zeitdauer: circa 4 Minuten pro 1000 Nutzer:innen. Bitte warten Sie die entsprechende Zeit ab und aktualisiere, Sie dann Ihr Browserfenster, um die aktualisierte Schüler:innen-Übersicht überprüfen zu können. |