| Section |
|---|
| Column |
|---|
|
| Linchpin Teaser |
|---|
| icon | linchpin-teaser-icon-video |
|---|
| variant | icon |
|---|
| title | Videotutorials |
|---|
| type | 3 |
|---|
| newTab | true |
|---|
| url | https://lernen.cloud/courses/fortbildung_sc2020/items/2Dvk71c5bwiMaCnUKFO5AW |
|---|
| height | 200px |
|---|
| | Hier geht es zu den Erklärvideos |
|
| Column |
|---|
| Als Lehrkraft oder Admin können Sie Passwörter von Schüler:innen auch manuell zurücksetzen. |
|
...
| Info |
|---|
|
| Section |
|---|
| Column |
|---|
| Grundsätzlich ist es allen Nutzer:innen möglich, das eigene Passwort selbst zurückzusetzen. Dazu steht die Funktion Passwort vergessen? unter dem Login-Fenster zur Verfügung. |
| Column |
|---|
|  Image Added Image Added
|
|
|
| UI Steps |
|---|
|
| UI Step |
|---|
| Section |
|---|
| Column |
|---|
| Klicken Sie in der Menüleiste auf Verwaltung. Die allgemeine Verwaltung öffnet sich. Klicken Sie auf Schüler:in verwalten. |
| Column |
|---|
| 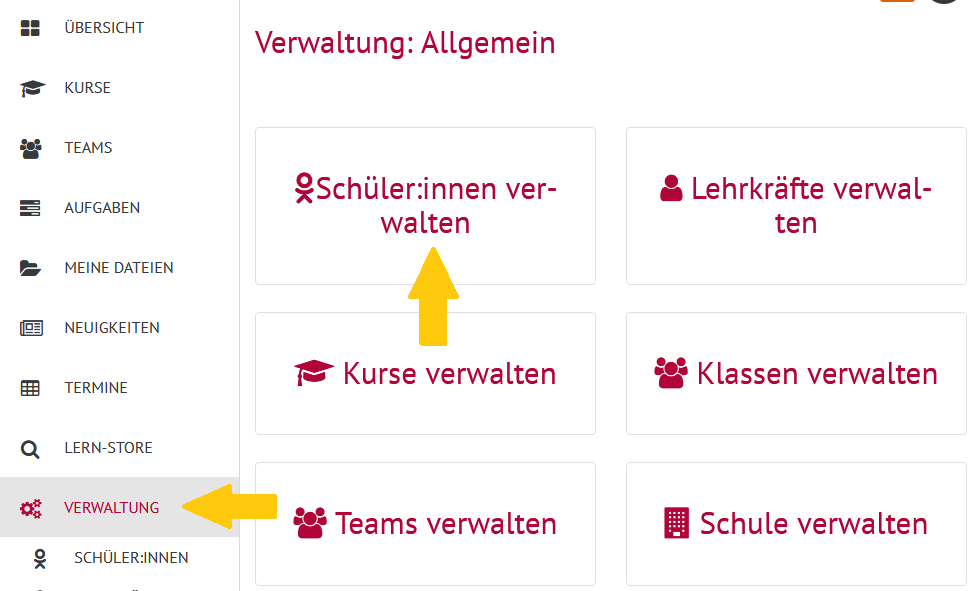 Image Added Image Added |
|
Klicke in deiner Menü-Leiste auf Kurse.
|
| UI Step |
|---|
| Section |
|---|
| Column |
|---|
| Die Schüler:innenverwaltung |
|
Deine persönliche Kursübersicht Zum Anlegen eines Kurses klicke auf den Button Kurs anlegen. Um das Passwort eines:r Schüler:in zurückzusetzen, klicken Sie auf das Stiftsymbol  Image Added. Image Added. |
| Column |
|---|
| 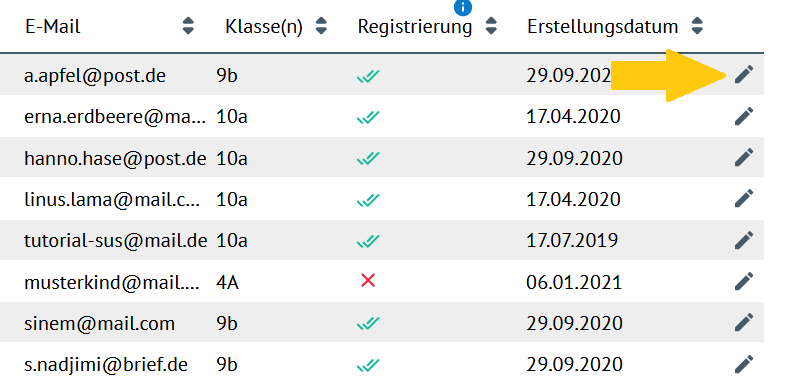 Image Added Image Added |
|
|
| UI Step |
|---|
Trage alle relevanten Daten für deinen Kurs ein.
| UI Step |
|---|
Zum Fertigstellen deines Kurses klicke abschließend auf den Button Kurs anlegen.
|
Bei Rückfragen wende dich gerne an:
...
Telefon 030.400067.47
|
|---|
| Section |
|---|
| Column |
|---|
| Die Nutzer:innendaten der:s Schülers:in öffnen sich. Klicken Sie auf Passwort ändern. |
| Column |
|---|
| 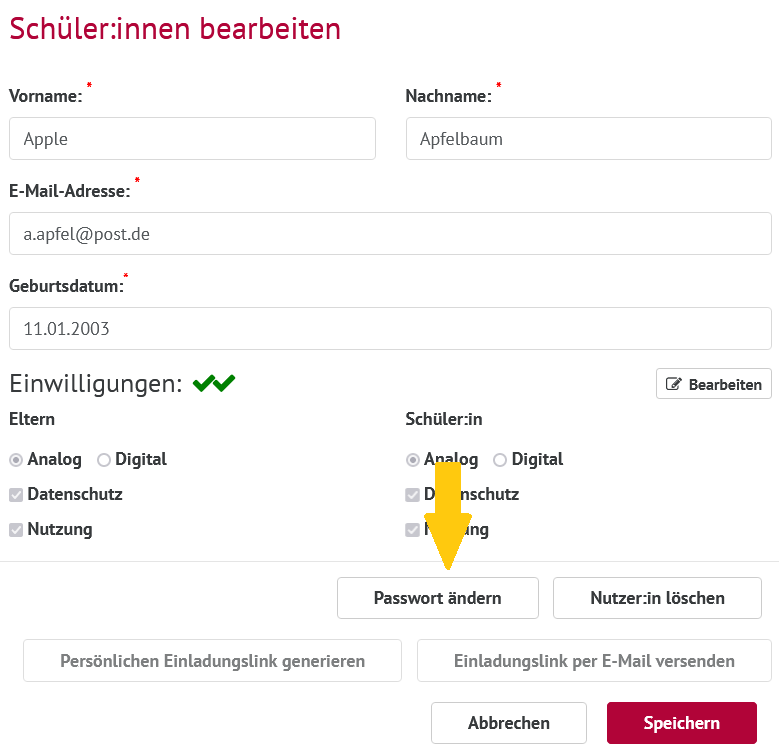 Image Added Image Added |
|
|
| UI Step |
|---|
| Section |
|---|
| Column |
|---|
| Tragen Sie das neue Passwort in die Maske ein. Beachten Sie dabei die angegebenen Passwortregeln. Schließen Sie den Vorgang ab, indem Sie auf Speichernklicken. |
| Column |
|---|
| 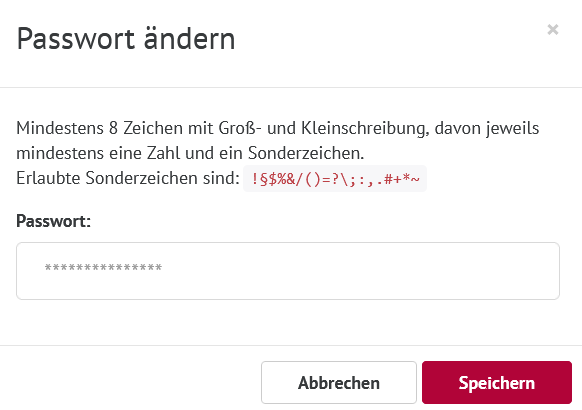 Image Added Image Added |
|
| Info |
|---|
| Der:ie Schüler:in kann sich nun mit der E-Mail-Adresse und dem neu angelegten Passwort in die Cloud einloggen |
|
|
...