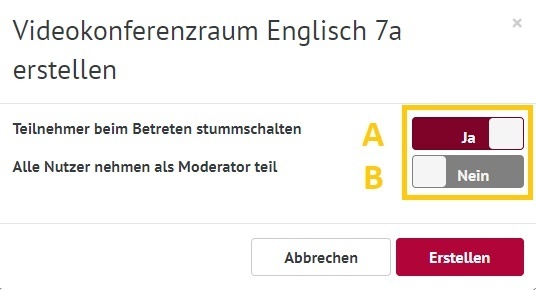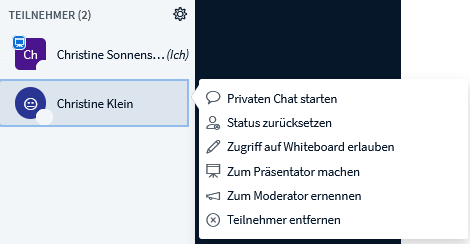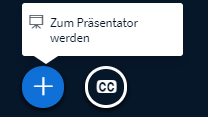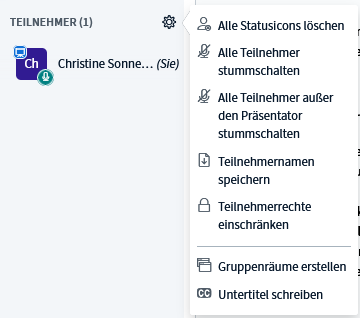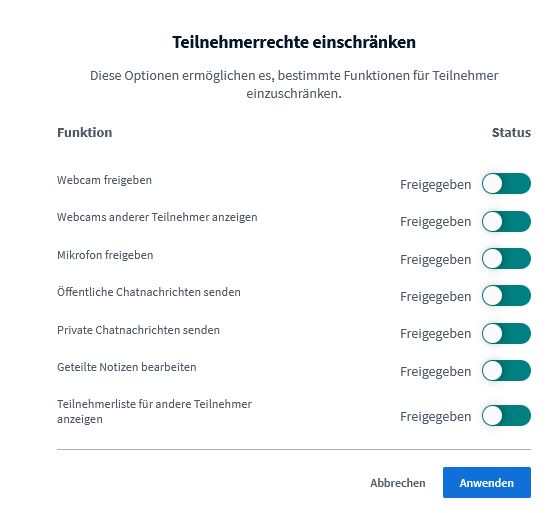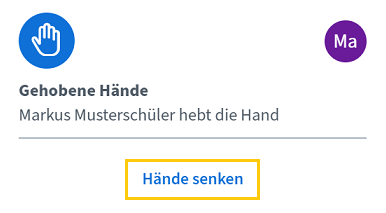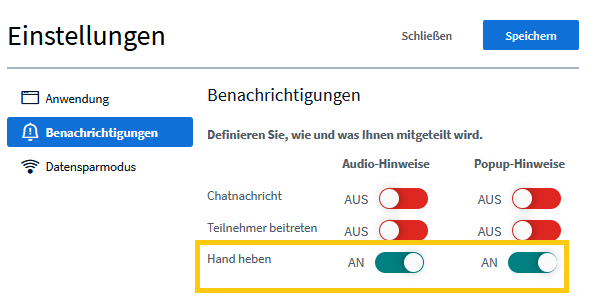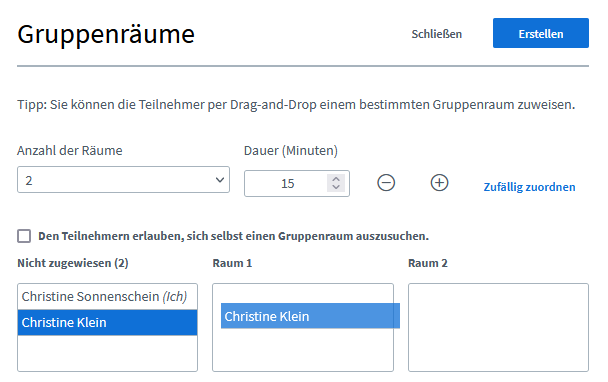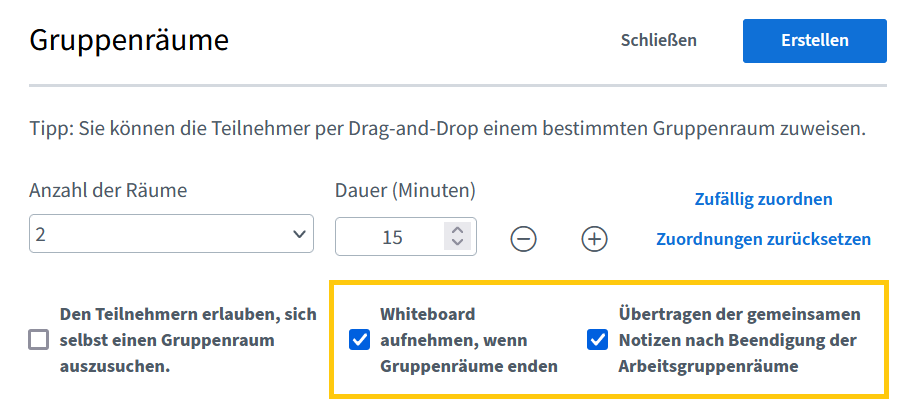...
|
| Linchpin Teaser |
|---|
| icon | linchpin-teaser-icon-video |
|---|
| variant | icon |
|---|
| title |
|---|
|
|
|
...
| Videotutorials | | type | 3 |
|---|
| newTab | true |
|---|
| url | https://lernen.cloud/courses/ |
|---|
|
|
|
...
...
| 1XBUZHN3nmhkYYOfkPQsQW | | height | 20vh |
|---|
| Hier geht es zu den |
|
|
...
...
Als Lehrkraft, die die Videokonferenz eingerichtet und gestartet hat, sind Sie automatisch Moderator:in |
|
...
der Videokonferenz.Moderator:innen |
|
...
...
| Info |
|---|
|
Jede:r Teilnehmer:in hat die gleichen Rechte: Darüber hinaus haben Moderator:innen folgende zusätzliche Rechte: Moderator:innen bestimmen Zuschauer:innen stummschalten Rechte der Zuschauer:innen verwalten/einschränken Präsentator:innen bestimmen Breakout-Räume erstellen Konferenz beenden (für alle)
Es kann zu einem Zeitpunkt zwar mehrere Moderator:innen geben, jedoch kann es immer nur eine:n Präsentator:in geben. Diese:r hat folgende Rechte: |
...
| Column |
|---|
|
Als Moderator:in können Sie jederzeit die Kontrolle über die Präsentationsfläche übernehmen. Ernennen Sie sich dazu einfach selbst zur:m Präsentator:in. |
| Column |
|---|
|
 Image Removed Image Removed
|
...
...
Eintrittsmodalitäten regeln
...
| Vor Beginn einer Videokonferenz werden Sie gefragt, welche Voreinstellungen Sie durchführen wollen. |
|
|
|
...
| UI Expand |
|---|
| title | Hinweise zu den Voreinstellungen |
|---|
| Teilnehmer:innen zu Beginn stummschalten Diese Funktion ist hilfreich besonders in großen Gruppen, sowie bei wichtigen Sitzungen und Events, da die Teilnehmer:innen dann beim Eintreten nicht aus Versehen stören. Moderator:innen können die Stummschaltung der Teilnehmer:innen jederzeit aufheben. |
|
|
|
|
...
Alle Teilnehmer:innen als Moderator:innen festlegen
Diese Funktion ist hilfreich bei "gleichrangigen" und geübten Teilnehmer:innen und nicht empfehlenswert für neue Klassen und nicht-organisierte Gruppensettings. |
|
|
|
|
...
| Column |
|---|
|
 Image Removed Image Removed
|
...
Möchten Sie Ihren Schüler:innen den Umgang mit der Technik von Videokonferenzen beibringen, so ist es praktisch von Beginn an |
|
|
|
|
...
...
| Column |
|---|
| 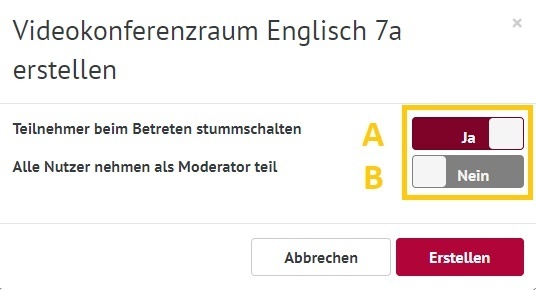 Image Added Image Added
|
|
|
|
Teilnehmerrollen vergeben
Sie können Teilnehmer:innen zu Präsentator:innen oder Moderator:innen ernennen.
...
Während einer Videokonferenz können Sie in der Liste der Teilnehmer:innen über das Zahnrad Einstellungen vornehmen.
- Sie können alle Teilnehmer:innen stummschalten
- Eine Liste der Teilnehmer:innen erstellen
- Zuschauerrechte erstellen (siehe nächster Punkt)
- Breakout-Räume erstellen
| Klicken Sie auf eine:n Teilnehmer:in. Es öffnet sich ein Dropdown-Menü. | UI Expand |
|---|
| title | Hinweise zu den Rollen |
|---|
| Präsentator:in Als Präsentator:in erhält ein:e Teilnehmer:in zusätzliche Berechtigungen. Diese sind hier erläutert. Moderator:in Hiermit geben Sie einer:m Teilnehmer:in die gleichen Rechte die Sie besitzen. Diese:r Teilnehmer:in kann Ihnen nun auch die Moderator:innenrechte entziehen. |
|
| Column |
|---|
| 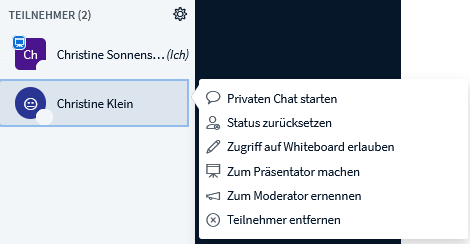 Image Added Image Added
|
|
|
| Tip |
|---|
| Section |
|---|
| Column |
|---|
| Als Moderator:in können Sie jederzeit die Kontrolle über die Präsentationsfläche übernehmen. Ernennen Sie sich dazu einfach selbst zur:m Präsentator:in. |
| Column |
|---|
| 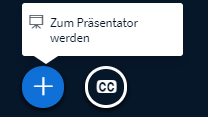 Image Added Image Added
|
|
|
|
Teilnehmerrechte verwalten
| UI Steps |
|---|
|
| UI Step |
|---|
| Section |
|---|
| Column |
|---|
| Klicken Sie auf eine:n Teilnehmer:in. Es öffnet sich ein Dropdown-Menü. Sie können nun dieser:m Teilnehmer:in Rechte geben oder entziehen. | UI Expand |
|---|
| title | Hinweise zu den Rechten |
|---|
| Zugriff auf Whiteboard Wie Sie das Whiteboard in einer Präsentation nutzen erfahren Sie hier. Teilnehmer:in entfernen Sie können einzelne Teilnehmer:innen aus der Videokonferenz ausschließen. |
|
| Column |
|---|
| 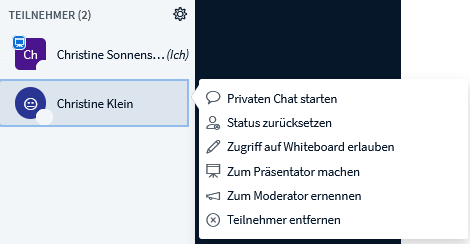 Image Added Image Added
|
|
|
| UI Step |
|---|
| Section |
|---|
| Column |
|---|
| Klicken Sie in der Liste der Teilnehmer:innen auf das Zahnrad. Hier können Sie direkt auswählen, ob Sie Teilnehmer:innen stummschalten wollen. Klicken Sie auf Teilnehmerrechte einschränken. |
| Column |
|---|
| 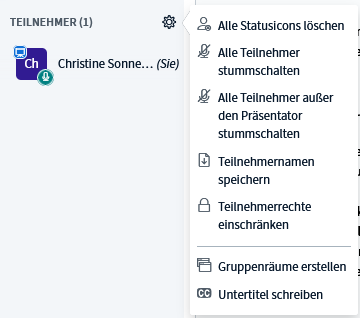 Image Added Image Added
|
|
|
|
...
...
...
| Eine Übersicht der Teilnehmer:innenrechte öffnet sich. | UI Expand |
|---|
| title | Hinweise zu den Teilnehmer:innenrechten |
|---|
| Webcam freigeben
Teilnehmer:innen können mit Webcamübertragung an der Konferenz teilnehmen. Webcams anderer Teilnehmer:innen anzeigen |
|
|
|
|
| Column |
|---|
|
 Image Removed Image Removed
|
...
...
können die Webcams der Teilnehmer:innen sehen |
|
|
|
|
...
...
Öffentliche/private Chatnachrichten senden |
|
|
|
|
...
Öffentliche und/oder private Chatnachrichten werden deaktiviert |
|
|
|
|
...
. Geteilte Notizen bearbeiten |
|
|
|
|
...
Alle Teilnehmer:innen können an der Bearbeitung der Notizen mitwirken. Teilnehmer:innenliste für andere Teilnehmer:innen anzeigen Nicht nur Moderator:innen sondern alle Teilnehmer:innen können die Teilnehmer:innenliste sehen. |
Klicken Sie auf Anwenden. |
| Column |
|---|
| 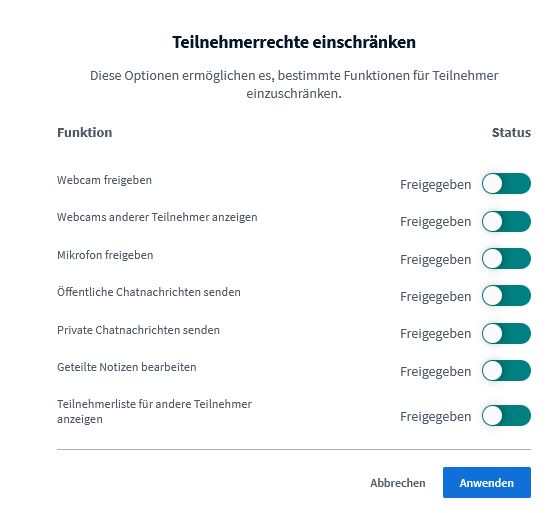 Image Added Image Added
|
|
|
|
Hand heben
| Info |
|---|
|
Teilnehmer:innen können sich während der Videokonferenz mit der Funktion Hand heben melden. Wie dies geht, erfahren Sie hier. |
| UI Steps |
|---|
|
| UI Step |
|---|
| Section |
|---|
| Column |
|---|
| Hat sich ein:e Teilnehmer:in mit Hand heben gemeldet, sehen nur Sie als Moderator:in dies in einem Fenster. Klicken Sie auf Hände senken, wenn die Meldung nicht mehr benötigt wird. |
| Column |
|---|
| 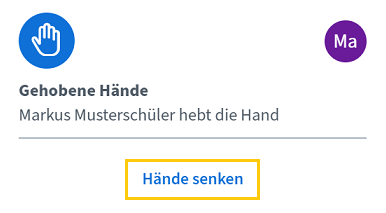 Image Added Image Added
|
|
|
| Tip |
|---|
| Section |
|---|
| Column |
|---|
| Sie können einstellen, wie Sie über eine Handhebung informiert werden. Klicken Sie dazu rechts oben auf die drei Punkte. Klicken Sie auf Einstellungen öffnen. Klicken Sie auf Benachrichtigungen. Sie können nun wählen, ob Sie einen Audio- und/oder Pop-Hinweis erhalten. |
| Column |
|---|
| 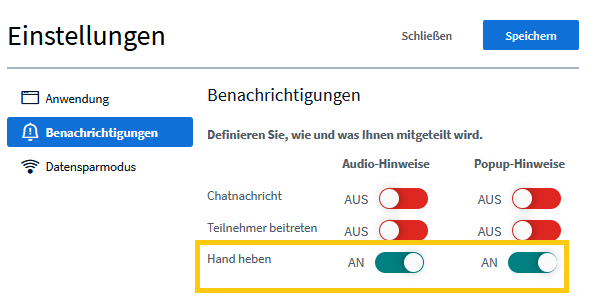 Image Added Image Added
|
|
|
|
Gruppenräume erstellen
| UI Steps |
|---|
|
| UI Step |
|---|
| Column |
|---|
| Klicken Sie auf das Zahnrad neben der Teilnehmer:innenliste. Klicken Sie auf Gruppenräume erstellen. |
| Column |
|---|
| 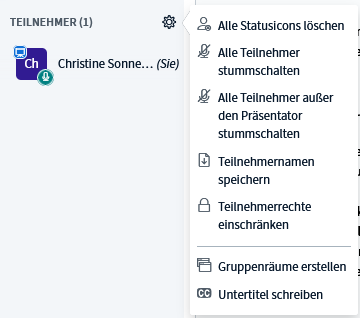 Image Added Image Added
|
|
| UI Step |
|---|
| Column |
|---|
| Das Menü zum Erstellen von Gruppenräumen öffnet sich. Bestimmen Sie die Anzahl der Gruppenräume. Legen Sie das Zeitfenster für die Gruppenarbeit fest. Teilen Sie Ihre Teilnehmer:innen in Gruppen ein. | UI Expand |
|---|
| title | Hinweise zum Zuteilen der Teilnehmer:innen |
|---|
| Zufällig zuordnen Die Teilnehmer:innen werden gleichmäßig auf die erstellten Räume aufgeteilt. Den Teilnehmer:innen erlauben, sich selbt einen Gruppenraum auszusuchen Die Teilnehmer:innen werden gefragt, welchem Raum sie beitreten möchten. Zuteilen Ziehen Sie mit der Maus die Teilnehmer:innen in den gewünschten Raum. |
Klicken Sie auf Erstellen. |
| Column |
|---|
| 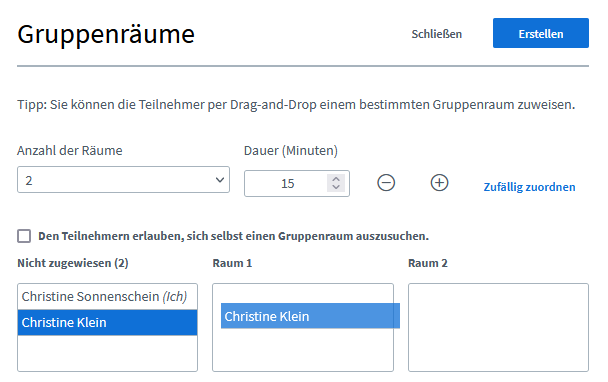 Image Added Image Added
|
|
| Note |
|---|
| Section |
|---|
| Column |
|---|
| Beim Anlegen von Gruppenräumen kann festgelegt werden, dass die gemeinsamen Notizen und/oder Whiteboards der Gruppenräume nach Ablauf der Zeit als PDF-Dateien gespeichert werden. Dazu wird einfach ein Häkchen gesetzt bei Whiteboard aufnehmen, wenn Gruppenräume enden und/oder bei Übertragen der gemeinsamen Notizen nach Beendigung der Arbeitsgruppenräume.
Die gespeicherten Dateien können in der Präsentatorrolle über das Aktionsmenü (Plus-Symbol) unten links als Präsentation im Hauptraum ausgewählt werden. |
| Column |
|---|
|
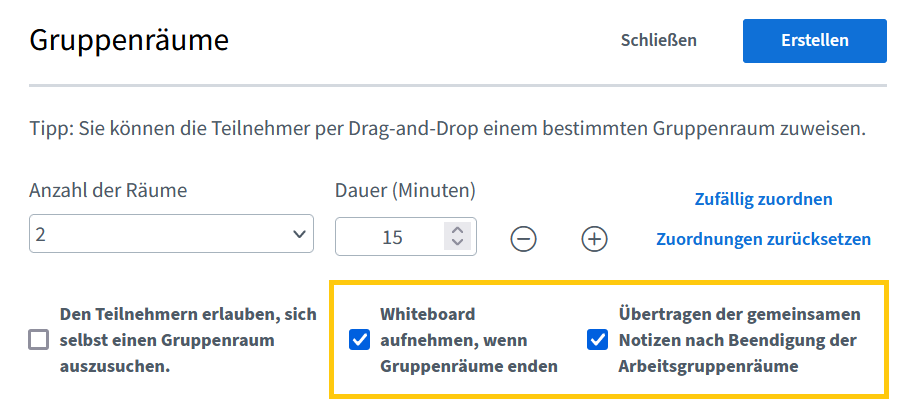 Image Added Image Added
|
|
|
|
| Tip |
|---|
Um als Moderator:in entlastet zu werden, können Sie für Diskussionen eine:n weitere:n Moderator:in bestimmen. Diese:r moderiert die Redeliste, kümmert sich um die Einhaltung der technischen Basics und achtet darauf, dass auch stillere Teilnehmer:innen zu Wort kommen. Der Moderator:in sollte selbst nicht zu stark an der Diskussion beteiligt sein. Schüler:innen übernehmen in dieser Rolle Verantwortung, praktizieren Teamfähigkeit und Koordination. |
| Tip |
|---|
Verwenden Sie unsere Kommunikationskarten (PDF) für typische Einwände, Fragen und Antworten. Unser Set ist ein erstes Starter-Kit. Drucken Sie sich die (notwendigen) Karten aus. So können Sie diese dann in die Kamera halten, um visuell und störungsfrei mit der Gruppe zu kommunizieren. |
| Note |
|---|
| title | Erste Hilfe bei technischen Problemen |
|---|
|
 Image Removed Sollten bei Ihnen ganz grundsätzliche Probleme auftreten, so hilft es oft, die Seite einfach neu zu laden. Image Removed Sollten bei Ihnen ganz grundsätzliche Probleme auftreten, so hilft es oft, die Seite einfach neu zu laden.
Hier gelangen Sie zu einer externen Hilfeseite für Probleme bei Videokonferenzen. |
...