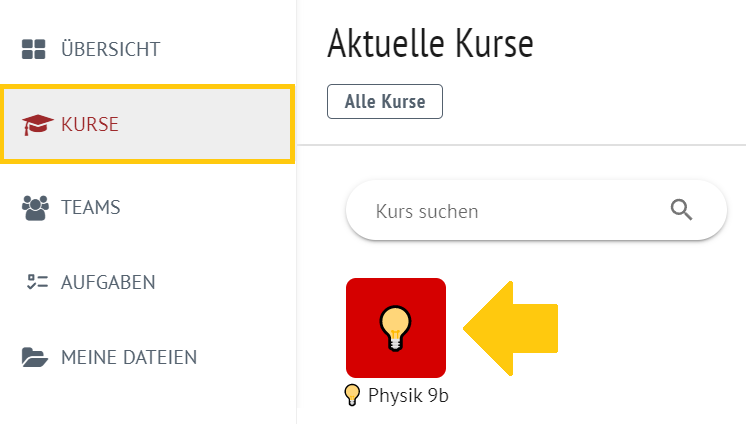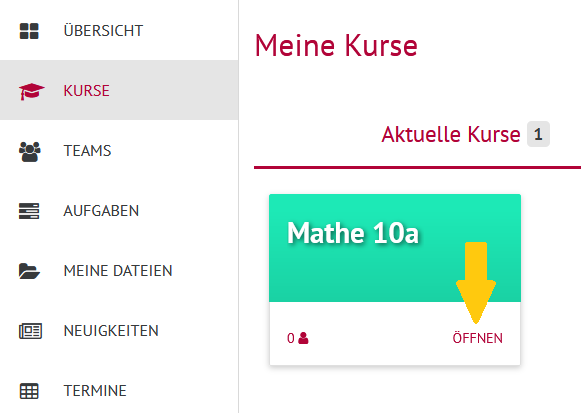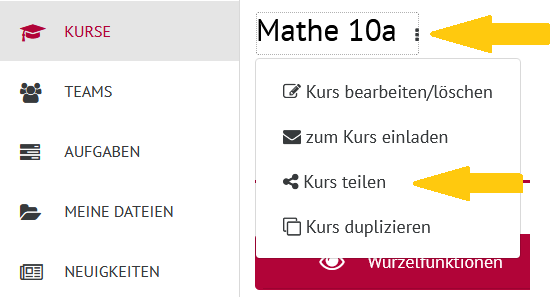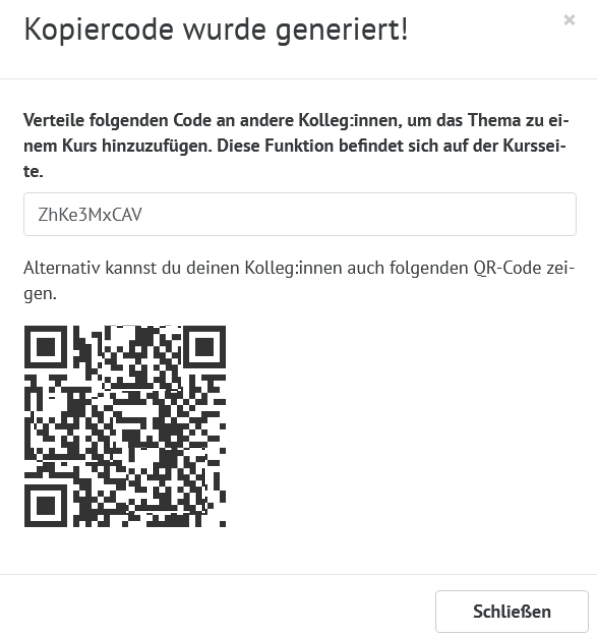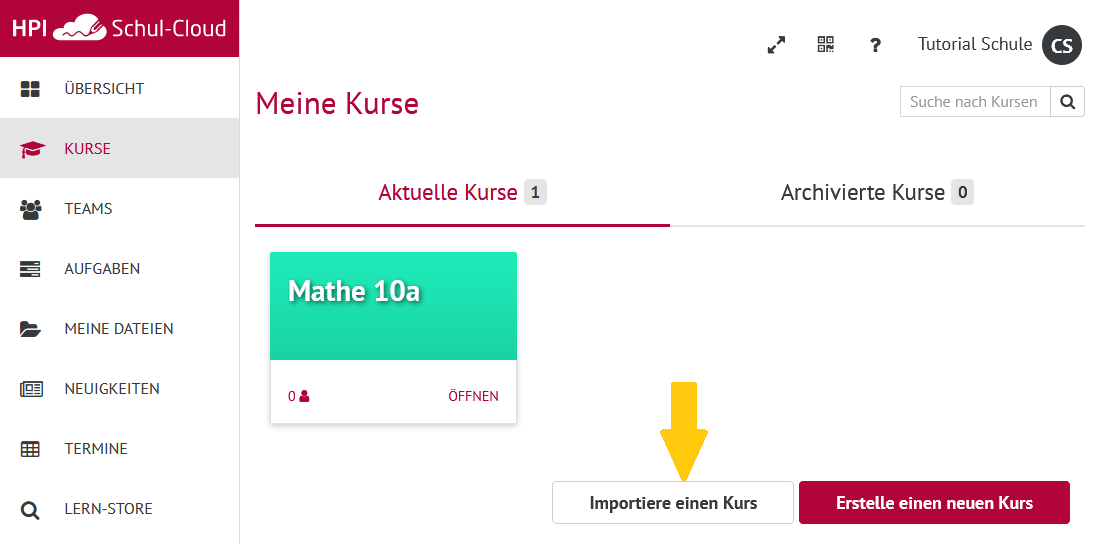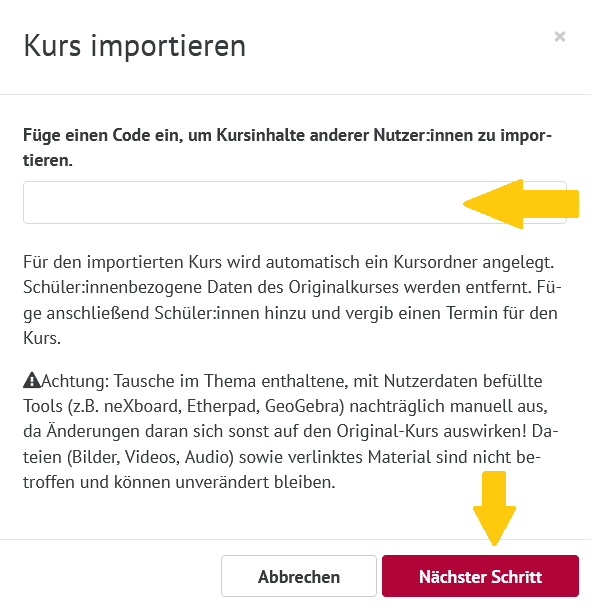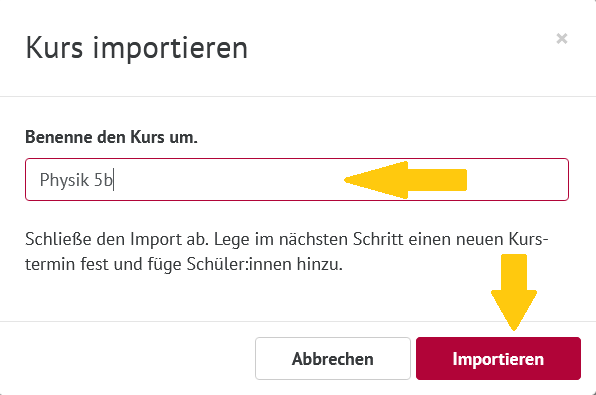| Note | |||||
|---|---|---|---|---|---|
| |||||
Derzeit steht diese Funktion leider nicht zur Verfügung. Nutzen Sie stattdessen die Funktion Kurse wiederverwenden.
...vielen Dank für Ihre Geduld! |
| Section | |||||||||||||||||||||||||||
|---|---|---|---|---|---|---|---|---|---|---|---|---|---|---|---|---|---|---|---|---|---|---|---|---|---|---|---|
|
|
|
| UI Steps | ||||||||||||||||||||||||||||||||||||||||||||||||||
|---|---|---|---|---|---|---|---|---|---|---|---|---|---|---|---|---|---|---|---|---|---|---|---|---|---|---|---|---|---|---|---|---|---|---|---|---|---|---|---|---|---|---|---|---|---|---|---|---|---|---|
| ||||||||||||||||||||||||||||||||||||||||||||||||||
Einen Kurs mit anderen Lehrkräften teilen
di
|
| ui-steps | ||||||||||||||||||||||||||||||||||||||||||||
|---|---|---|---|---|---|---|---|---|---|---|---|---|---|---|---|---|---|---|---|---|---|---|---|---|---|---|---|---|---|---|---|---|---|---|---|---|---|---|---|---|---|---|---|---|
Wenn Sie einen Kurscode erhalten haben, können Sie einen geteilten Kurs der eigenen Kursübersicht hinzufügen
|