| UI Steps |
|---|
|
 Image Modified Image Modified

| Note |
|---|
| title | Wie kann ich Themen in meinen Kurse einfügen? |
|---|
| Wie du Themen in deinen Kursen anlegen kannst, siehst du unter Themen im Kurs anlegen. |
|
| UI Expand |
|---|
|
| UI Steps |
|---|
|
| UI Step |
|---|
Um deinem Thema Text hinzuzufügen, klicke auf den Button +Text.  Image Modified Image Modified
|
| UI Step |
|---|
Im Arbeitsbereich öffnet sich der Texteditor. Hier kannst du Text einfügen, Bilder hinzufügen, externe Webseiten verlinken, usw. 
|
| UI Step |
|---|
Um den Vorgang abzuschließen, klicke den Button Thema anlegen. 
| Info |
|---|
| title | Inhalte in ein bereits angelegtes Thema einfügen |
|---|
| Du kannst auch einem bereits existierenden Thema Texte hinzufügen. - Wähle dazu im Kurs das gewünschte Thema aus.
- Klicke den Button Thema bearbeiten.
- Verfahre wie in Schritten 1-2 beschrieben.
- Schließe den Vorgang ab, indem du den Button Änderungen speichern klickst.
|
|
|
|
| UI Expand |
|---|
| title | GeoGebra Arbeitsblatt hinzufügen |
|---|
|
| UI Steps |
|---|
|
| UI Step |
|---|
Um deinem Thema ein GeoGebra Arbeitsblatt hinzuzufügen, klicke auf den Button +GeoGebra Arbeitsblatt.  Image Modified Image Modified
|
| UI Step |
|---|
Gib die Material-ID an, damit das GeoGebra Arbeitsblatt angezeigt werden kann. 
| Info |
|---|
| title | Wo finde ich die GeoGebra Material-ID? |
|---|
| - Öffne die Homepage von GeoGebra: https://www.geogebra.org/
- Suche passendes Material über die GeoGebra-Materialsuche.
- Hast du einen geeigneten Inhalt gefunden, findest du die Material-ID in der URL hinter dem zweiten Schrägstrich/Slash.
- Kopiere diese Material-ID und füge sie in die HPI Schul-Cloud ein.
|
|
| UI Step |
|---|
Um den Vorgang abzuschließen, klicke den Button Thema anlegen. 
| Info |
|---|
| title | Inhalte in ein bereits angelegtes Thema einfügen |
|---|
| Du kannst auch einem bereits existierenden Thema GeoGebra Arbeitsblätter hinzufügen. - Wähle dazu im Kurs das gewünschte Thema aus.
- Klicke den Button Thema bearbeiten.
- Verfahre wie in Schritten 1-2 beschrieben.
- Schließe den Vorgang ab, indem du den Button Änderungen speichern klickst.
|
|
|
|
| UI Expand |
|---|
|
| UI Steps |
|---|
|
| UI Step |
|---|
Um deinem Thema Material aus dem LernStore hinzuzufügen, klicke auf den Button +Material und innerhalb des sich öffnenden Abschnitts erneut den Button +Material.  Image Modified Image Modified
 Image Modified Image Modified
|
| UI Step |
|---|
Die Materialsuche öffnet sich. Um geeignete Materialien für deinen Unterricht zu finden, gib Stichworte in die Suchleiste ein.  Image Modified Image Modified
|
| UI Step |
|---|
Über die Stichwortsuche erhälst du eine Auswahl an passenden Inhalten. Du kannst deinem Thema einen Inhalt hinzufügen, indem du auf das rote Pluszeichen klickst.  Image Modified Image Modified
|
| UI Step |
|---|
Um den Vorgang abzuschließen, klicke den Button Thema anlegen.  Image Modified Image Modified
| Info |
|---|
| title | Inhalte in ein bereits angelegtes Thema einfügen |
|---|
| Du kannst auch einem bereits existierenden Thema Material hinzufügen. - Wähle dazu im Kurs das gewünschte Thema aus.
- Klicke den Button Thema bearbeiten.
- Verfahre wie in Schritten 1-3 beschrieben.
- Schließe den Vorgang ab, indem du den Button Änderungen speichern klickst.
|
|
|
|
| UI Expand |
|---|
|
| UI Steps |
|---|
|
| UI Step |
|---|
Um deinem Thema ein neXboard hinzuzufügen, klicke auf den Button +neXboard.  Image Modified Image Modified
|
| UI Step |
|---|
Gib deinem neXboard einen Namen und füge eine Beschreibung (z.B. eine konkrete Arbeitsanweisung) hinzu. Wähle anschließend aus, ob du ein neues neXboard anlegen oder auf ein bereits existierendes neXboard zugreifen möchtest. 
|
| UI Step |
|---|
Um den Vorgang abzuschließen, klicke den Button Thema anlegen. 
| Info |
|---|
| title | Inhalte in ein bereits angelegtes Thema einfügen |
|---|
| Du kannst auch einem bereits existierenden Thema ein neXboard hinzufügen. - Wähle dazu im Kurs das gewünschte Thema aus.
- Klicke den Button Thema bearbeiten.
- Verfahre wie in Schritte 1-2 beschrieben.
- Schließe den Vorgang ab, indem du den Button Änderungen speichern klickst.
|
|
|
|
| UI Expand |
|---|
|
| UI Steps |
|---|
|
| UI Step |
|---|
Um deinem Thema ein Etherpad hinzuzufügen, klicke auf den Button +Etherpad. 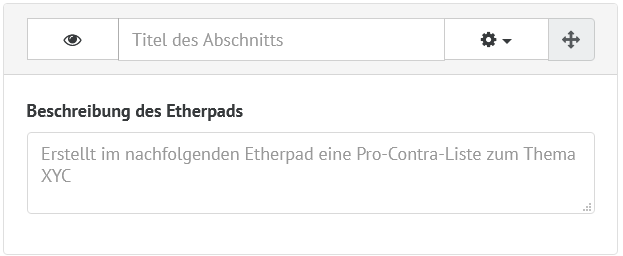 Image Added Image Added Image Removed Image Removed
|
| UI Step |
|---|
Gib deinem Etherpad einen Namen und füge eine Beschreibung (z.B. eine konkrete Arbeitsanweisung) hinzu. 
|
| UI Step |
|---|
Um den Vorgang abzuschließen, klicke den Button Thema anlegen. 
| Info |
|---|
| title | Inhalte in ein bereits angelegtes Thema einfügen |
|---|
| Du kannst auch einem bereits existierenden Thema ein Etherpad hinzufügen. - Wähle dazu im Kurs das gewünschte Thema aus.
- Klicke den Button Thema bearbeiten.
- Verfahre wie in Schritten 1-2 beschrieben.
- Schließe den Vorgang ab, indem du den Button Änderungen speichern klickst.
|
|
|
|
| UI Expand |
|---|
| title | Interne Komponente hinzufügen |
|---|
|
| UI Steps |
|---|
|
| UI Step |
|---|
Um deinem Thema eine interne Komponente hinzuzufügen, klicke auf den Button +Interne Komponente.  Image Modified Image Modified
|
| UI Step |
|---|
Kopiere die URL einer Seite der HPI Schul-Cloud und füge sie unter "Interner Link" ein. 
| Info |
|---|
| title | Welche Inhalte kann ich verlinken? |
|---|
| Die Funktion eignet sich, um z.B. gestellte Aufgaben oder Kalendereinträge in dein Thema zu integrieren. Du kannst so verhindern, dass Schüler*innen während des Unterrichts zwischen deinem Thema und anderen Menüpunkten der HPI Schul-Cloud wechseln müssen. |
| Warning |
|---|
| Der Link muss mit "https://schul-cloud.org" beginnen! Aus Sicherheitsgründen sind ebenfalls alle persönlichen Seiten, Themenseiten sowie direkte Verlinkungen von Dateien nicht gestattet. |
|
| UI Step |
|---|
Um den Vorgang abzuschließen, klicke den Button Thema anlegen. 
| Info |
|---|
| title | Inhalte in ein bereits angelegtes Thema einfügen |
|---|
| Du kannst auch einem bereits existierenden Thema interne Komponenten hinzufügen. - Wähle dazu im Kurs das gewünschte Thema aus.
- Klicke den Button Thema bearbeiten.
- Verfahre wie in den Schritten 1-2 beschrieben.
- Schließe den Vorgang ab, indem du den Button Änderungen speichern klickst.
|
|
|
|
| UI Expand |
|---|
| title | Für alle Inhalte gilt |
|---|
| Anzahl der Inhalte - Du kannst einem Thema beliebig viele und unterschiedliche Inhalte hinzufügen. Klicke dazu einfach am Ende deines Themas auf den Inhalt, den du als nächstes hinzufügen möchtest.
Allgemeine Funktionen 
- Du kannst einzelnen Abschnitten Titel geben.
- Mit einem Klick auf das Augensymbol kannst du einzelne Abschnitte für deine Schüler*innen unsichtbar oder sichtbar machen.
- Bei einem Klick auf das Zahnrad öffnet sich die Option, den Abschnitt zu entfernen.
- Mit einem Klick auf das Kreuz mit vier Pfeilen kannst du einen Abschnitt per Drag-and-Drop innerhalb eines Themas an eine beliebige Stelle verschieben.
Kurs- und Schüler*innenansicht
- Um zu sehen, wie dein Thema im Präsentationsmodus aussieht, klicke in deiner Menü-Leiste auf Kurse, öffne deinen Kurs und öffne in der Kursansicht dein angelegtes Thema, indem du darauf klickst. Hast du Schüler*innen deinem Kurs hinzugefügt, können diese es ebenfalls sehen.
|
|