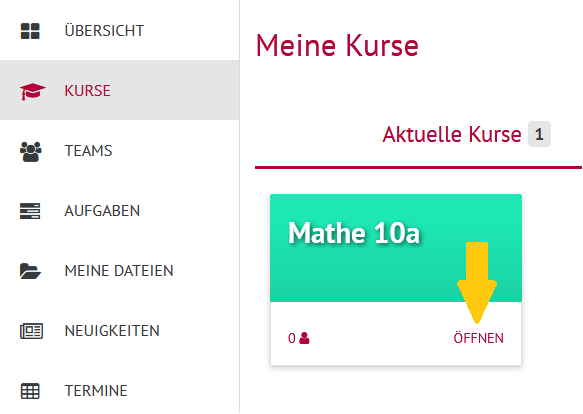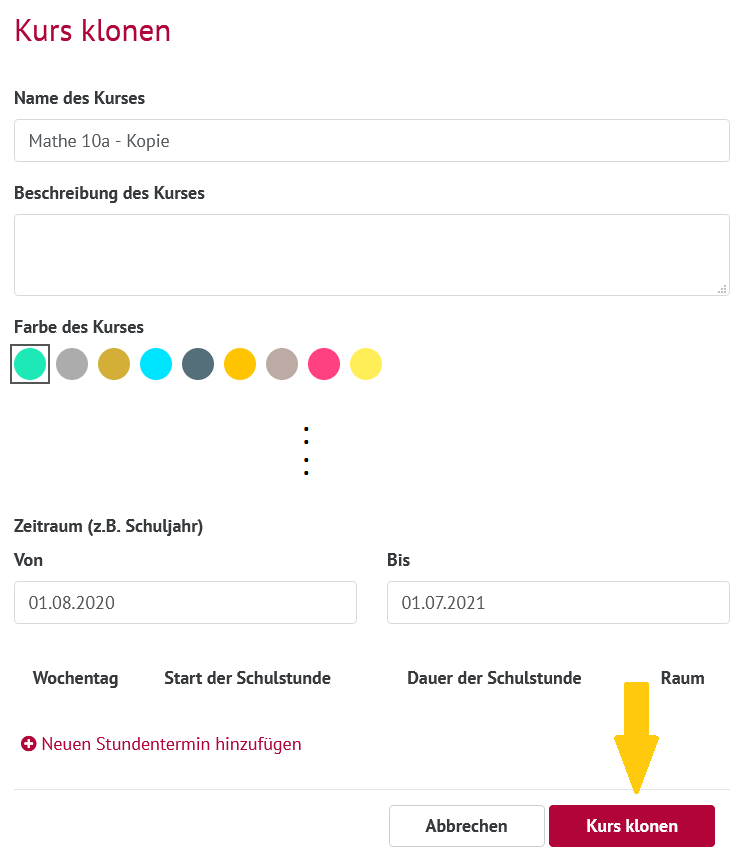Leider haben sich rund um diese Funktionen einige Fehler eingeschlichen, die dazu führten, dass Inhalte nicht oder aus Lehrer:innen-Sicht nur vermeintlich kopiert/importiert wurden und nicht für die Schüler:innen nutzbar waren. Die Behebung dieser Fehler macht tiefgreifende Änderungsarbeiten im System nötig, deren Abschluss wir nicht zum Start des neuen Schuljahres garantieren können. Aus diesem Grund haben wir uns schweren Herzens dazu entschlossen, die betreffenden Funktionen vorübergehend zu deaktivieren, eben um Situationen zu vermeiden, in denen Schüler:innen nicht auf Inhalte zugreifen können, ohne dass die Lehrkraft das vorher merkt. |