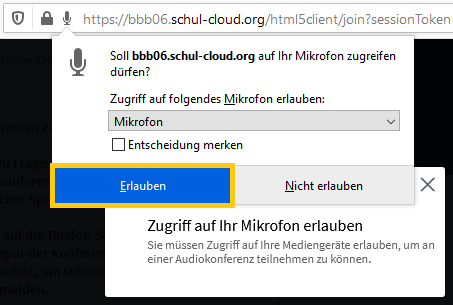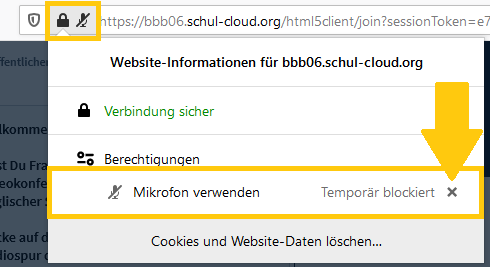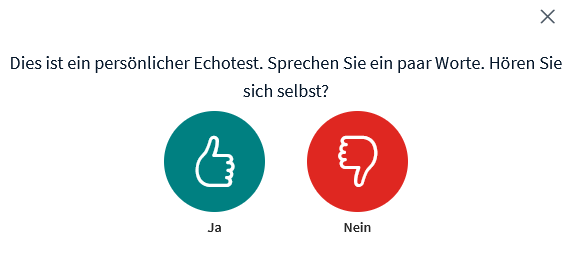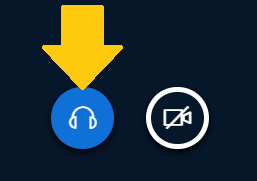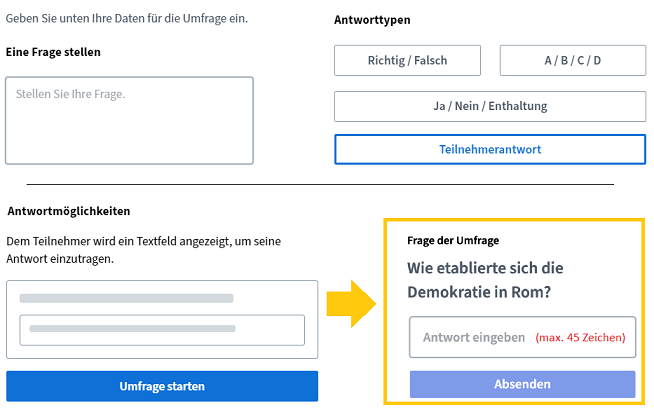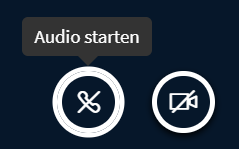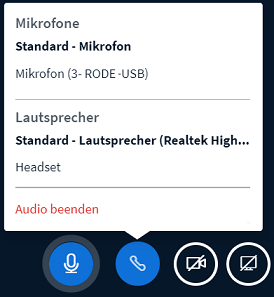Überprüfen Sie, ob der Ton auf Ihrem Gerät eingeschaltet ist und alle Kabel verbunden sind.
Bei der ersten Benutzung von BigBlueButton müssen Sie außerdem Ihrem Browser erlauben, auf Ihr Mikrofon/Kamera zuzugreifen.  Der Browser darf nicht auf Ihr Mikrofon und Ihre Kamera zugreifen, ohne Sie vorher zu fragen. Der Browser darf nicht auf Ihr Mikrofon und Ihre Kamera zugreifen, ohne Sie vorher zu fragen.
Sobald Sie Ihr Mikrofon/Kamera verwenden möchten, sollte ein kleines Fenster auftauchen, in dem Sie die Verwendung zulassen können. Klicken Sie nun auf "Zulassen" oder "Erlauben" (je nach Browser unterschiedlich) Klicken Sie auf den blauen Plus-Button. Ein Pop-up Fenster öffnet sich. Klicken Sie auf Umfrage starten. |