| Section |
|---|
| Column |
|---|
|
| Linchpin Teaser |
|---|
| icon | linchpin-teaser-icon-video |
|---|
| variant | icon |
|---|
| title | Videotutorial |
|---|
| type | 3 |
|---|
| newTab | true |
|---|
| url | https://lernen.cloud/courses/elternkurs_sc2020 |
|---|
| height | 200px |
|---|
| Hier geht es zu den Erklärvideos |
|
|
...
Aufgaben filtern
| UI Steps |
|---|
|
| UI Step |
|---|
| Section |
|---|
| Column |
|---|
| Klicken Sie im Verwaltungsmenü auf Aufgaben. Die Aufgabenübersicht öffnet sich. Unter der Überschrift finden Sie die Filterfunktion. |
| Column |
|---|
| 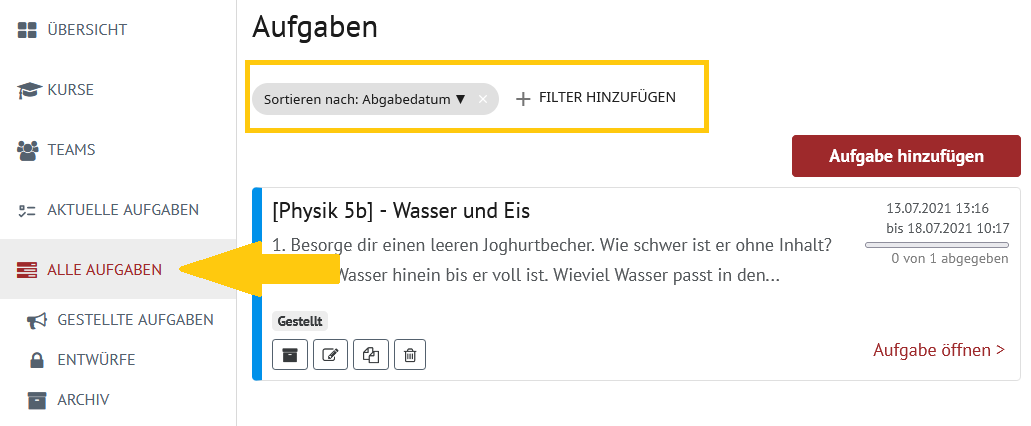 Image Added Image Added
|
Die Einstellungen zur Authentifizierung richten sich ausschließlich an Administrator*innen der HPI Schul-Cloud. In deiner Menü-Leiste klicke auf Administration.
|
|
| UI Step |
|---|
Im Untermenü klicke auf Authentifizierung.| UI Step |
|---|
| UI Step |
|---|
Option A: Um itslearning hinzuzufügen, wähle bei Typ itslearning aus und trage die Basis-URL des itlearning-Systems ein. Bestätige, indem du auf Speichern klickst.| UI Step |
|---|
Option B: Um Moodle hinzuzufügen, wähle bei Typ Moodle aus und trage die Basis-URL des Moodle-Systems ein. Bestätige, indem du auf Speichern klickst.| UI Step |
|---|
| UI Step |
|---|
Du kannst dich über die HPI Schul-Cloud nun bei IServ, Moodle oder itslearning anzumelden, indem du auf der Login-Seite der HPI Schul-Cloud Mit anderem System anmelden anklickst. | UI Step |
|---|
Im Dropdown-Menü wähle das entsprechende System sowie deine Schule aus und verwende deine Anmeldedaten für das jeweilige System. Bestätige, indem du auf Anmelden klickst.
|
| UI Expand |
|---|
| Section |
|---|
| Column |
|---|
| Klicken Sie auf Sortieren nach. Ein Fenster öffnet sich. Wählen Sie aus, ob Sie nach - Abgabedatum,
- Erstelldatum,
- letzte Aktualisierung oder
- Verfügbarkeitsdatum
sortieren möchten. Bestätigen Sie mit Übernehmen. |
| Column |
|---|
| 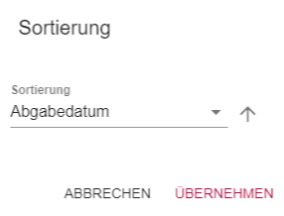 Image Added Image Added
|
|
|
| UI Step |
|---|
| Section |
|---|
| Column |
|---|
| Klicken Sie auf +Filter hinzufügen. Ein Drop-Down Menü öffnet sich. Wählen Sie das Kriterium aus, nachdem Sie filtern möchten. Bestätigen Sie mit Übernehmen. |
| Column |
|---|
| 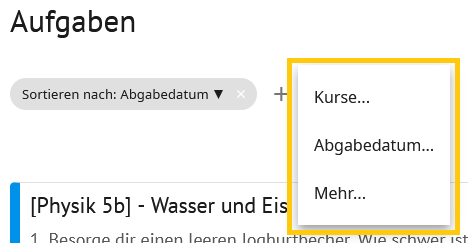 Image Added Image Added
|
|
|
| title
|
Filtern in der Verwaltung
| UI Steps |
|---|
|
| UI Step |
|---|
| Section |
|---|
| Column |
|---|
| Klicken Sie in Ihrem Menü auf Verwaltung. Die Verwaltungsübersicht öffnet sich. Klicken Sie bspw. auf Schüler:innen verwalten. |
| Column |
|---|
| 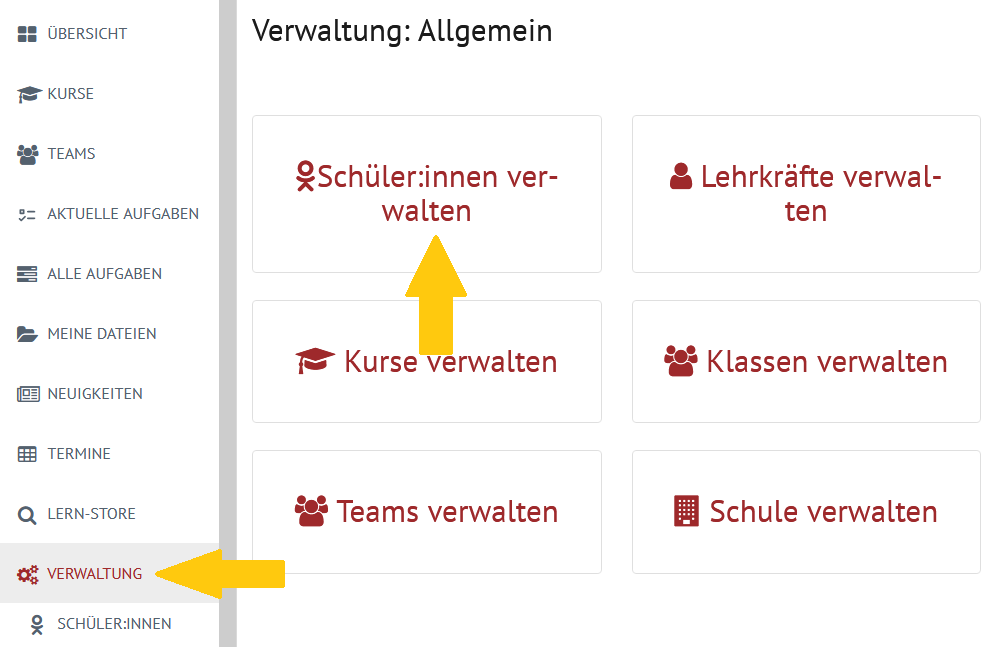 Image Added Image Added
|
|
|
| UI Step |
|---|
| Du hast die Möglichkeit in der Schüler- und Lehrerverwaltung zu filtern.  Image Removed Image Removed
| | UI Step |
|---|
Sortiere angelegte Personen, indem du den Button Sortieren nach: klickst.  Image Removed Image Removed
|
| UI Step |
|---|
Wähle aus, ob du nach Vorname, Nachname oder E-Mail-Adresse sortieren möchtest und bestätige anschließend mit Übernehmen.  Image Removed Image Removed
|
| UI Step |
|---|
Zusätzlich kann du noch die Anzahl an angezeigten Einträgen pro Seite anpassen. Klicke dazu auf den Button Einträge pro Seite.  Image Removed Image Removed
|
| UI Step |
|---|
Wähle aus, wie viele Einträge du pro Seite angezeigt bekommen möchtest und bestätige mit Übernehmen.  Image Removed Image Removed
|
| UI Step |
|---|
| Des Weiteren hast du die Möglichkeit, einen weiteren Filter hinzuzufügen. Klicke dazu  Image Removed Image Removed
|
| UI Step |
|---|
Wähle aus nach Geschlecht aus und bestätige mit Übernehmen.  Image Removed Image Removed
|
|
| UI Expand |
|---|
| title | Filtern in der Dateisuche |
|---|
|
Du kannst deine Suche zunächst nach Dateityp (Bild, Video, PDF, Word/Excel, Powerpoint) vorfiltern.
 Image Removed
Image Removed
Bei Rückfragen wende dich gerne an:
...
Ein Drop-Down Menü öffnet sich. Wählen Sie den Filter aus, den Sie hinzufügen wollen. |
| Column |
|---|
| 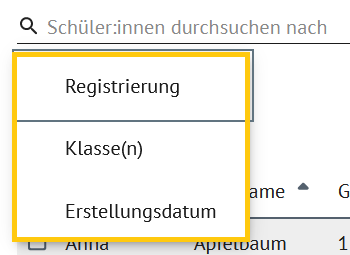 Image Added Image Added
|
|
|
|
Telefon 030.400067.47
...