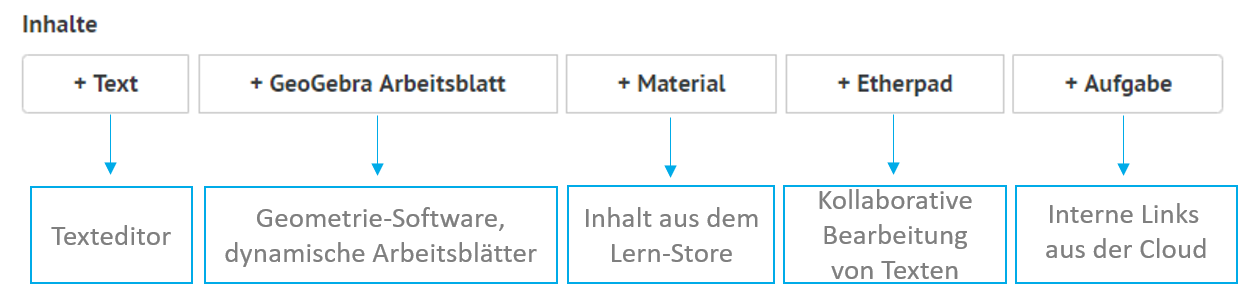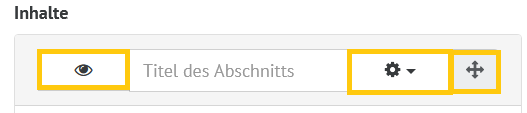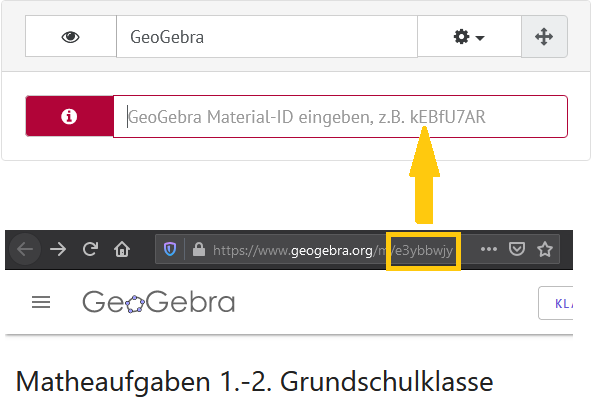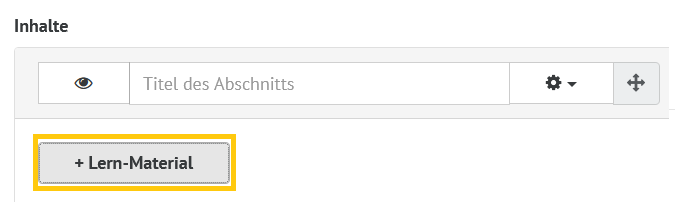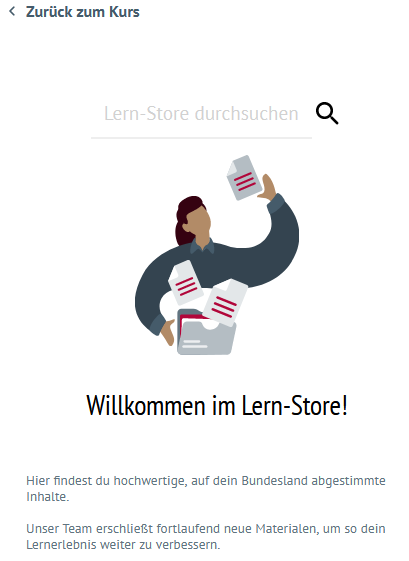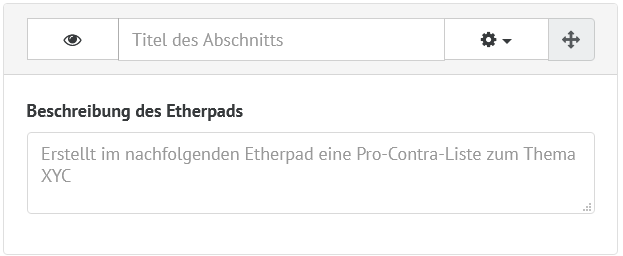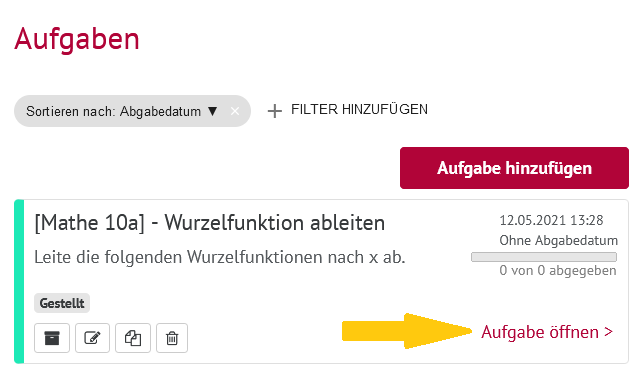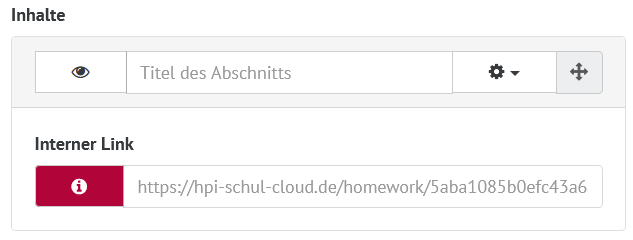...
|
| Linchpin Teaser |
|---|
| icon | linchpin-teaser-icon-video |
|---|
| variant | icon |
|---|
| title |
|---|
|
|
|
...
| Videotutorials | | type | 3 |
|---|
| newTab | true |
|---|
| url | https://lernen.cloud/courses/fortbildung_sc2020/items/2mrdvedru9RwaaaJ6BDifv |
|---|
| height |
|---|
|
|
|
...
...
| Column |
|---|
| Im Themeneditor haben Sie als Lehrkraft die Möglichkeit, verschiedene Inhalte und Materialien in Ihr Thema einzubinden. |
|
...
...
...
...
das gewünschte Thema. Klicken Sie auf Thema bearbeiten. Sie sehen nun eine Übersicht aller Inhalte, die Sie einfügen können. |
|
|
...
...
...
...
| title | Für alle Inhalte gilt |
|---|
Anzahl der Inhalte
...
...
| Column |
|---|
| Erstellen Sie einen neuen Inhalt, wird dieser als eigener Abschnitt definiert. |
|
|
Allgemeine Funktionen
| UI Expand |
|---|
| title | Erklärung der Funktionen der Abschnittsübersicht |
|---|
| Abschnitt unsichtbar machen
|
|
|
|
Mit einem Klick auf das Augensymbol können Sie einzelne Abschnitte für Ihre Schüler:innen unsichtbar oder sichtbar machen. Titel des Abschnitts Sie können den einzelnen Abschnitten Titel geben. Abschnitt entfernen Bei einem Klick auf das Zahnrad öffnet sich die Option, den Abschnitt zu entfernen. Abschnitt verschieben Mit einem Klick auf das Kreuz mit vier Pfeilen können Sie einen Abschnitt per Drag-and-Drop innerhalb eines Themas an eine beliebige Stelle verschieben. |
|
|
|
...
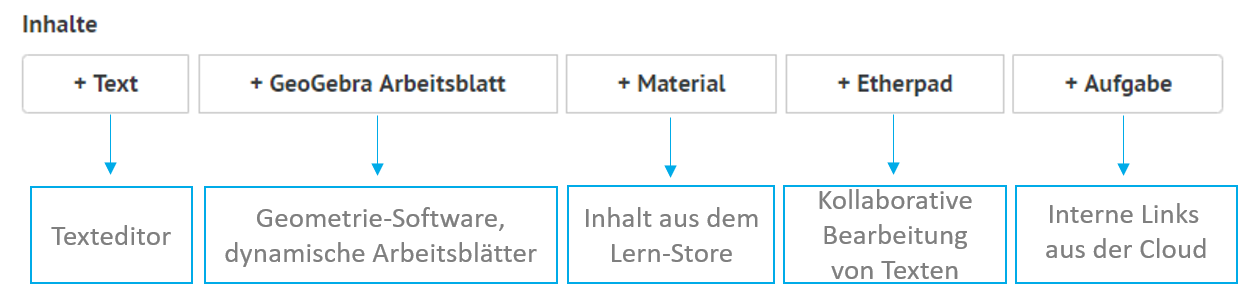 Image Removed
Image Removed
...
| 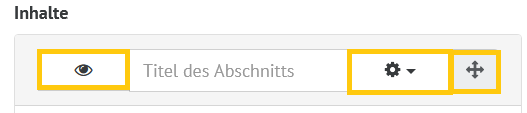 Image Added Image Added
|
|
| Tip |
|---|
| Um zu sehen, wie Ihr Thema im Präsentationsmodus aussieht, klicken Sie in Ihrer Menü-Leiste auf Kurse |
|
...
. Öffnen Sie Ihren Kurs und in der Kursansicht Ihr angelegtes Thema. Haben Sie Schüler:innen Ihrem Kurs hinzugefügt, können diese es ebenfalls sehen. |
|
...
| Anchor |
|---|
| Text hinzufügen |
|---|
| Text hinzufügen |
|---|
|
|
|
...
...
| Klicken Sie auf den Button +Text. Im Arbeitsbereich öffnet sich der Texteditor. |
|
|
|
...
...
...
 Image Removed
Image Removed
...
Neben der Texteingabe, haben Sie hier weitere Gestaltungsmöglichkeiten:
...
| title | Bilder, Audio- oder Videodateien einfügen |
|---|
Bilder ( Image Removed), Audiodateien (
Image Removed), Audiodateien ( Image Removed) oder Videodateien (
Image Removed) oder Videodateien ( Image Removed) einfügen.
Image Removed) einfügen.
...
| Column |
|---|
|
Es öffnet sich in einem weiteren Fenster die Dateiübersicht Ihres Kurses, dem das Thema zugeordnet ist. Sie können nun neue Dateien hochladen, indem Sie auf das Feld Dateien zum hochladen ablegen klicken. Die hochgeladenen Dateien erscheinen dann in Liste. Wählen Sie die Datei aus, die Sie in Ihrem Thema einfügen wollen. Das Fenster der Dateiübersicht schließt sich. |
| Formatierungsmöglichkeiten |
| Eine detaillierte Erklärung aller Formatierungsmöglichkeiten finden Sie hier. Besonders interessant könnten für Sie die folgenden Funktionen sein: Bilder  Image Added, Audiodateien Image Added, Audiodateien Image Addedoder Videodateien Image Addedoder Videodateien Image Addedeinfügen, Image Addedeinfügen, Links Image Addedeinfügen, Image Addedeinfügen, Formeln Image Addedeinfügen Image Addedeinfügen |
|
|
|
|
| Column |
|---|
|
 Image Removed Image Removed
|
...
| Column |
|---|
|
Sie sehen nun wieder das vorherige Fenster. Klicken Sie dort auf den Button OK. Ihre ausgewählte Datei wird nun im Textfeld angezeigt. |
| Column |
|---|
|
 Image Removed Image Removed
|
...
| Column |
|---|
|
| Medieninhalte einfügen, z.B. Videos via Youtube, Quizzes via Learningapps.org |
| Column |
|---|
|
 Image Removed Image Removed
|
...
| Column |
|---|
|
 Image Removed Image Removed
|
...
| Column |
|---|
|
Links oder Dateien einfügen |
| Column |
|---|
|
 Image Removed Image Removed
|
...
...
...
...
 Image Removed
Image Removed
| Info |
|---|
| title | Inhalte in ein bereits angelegtes Thema einfügen |
|---|
|
Sie können auch einem bereits existierenden Thema Texte hinzufügen. - Wählen Sie dazu im Kurs das gewünschte Thema aus.
- Klicken Sie den Button Thema bearbeiten.
- Verfahren Sie wie in Schritten 1 beschrieben.
- Schließen Sie den Vorgang ab, indem Sie den Button Änderungen speichern klicken.
|
 Image Added Image Added
|
|
|
| UI Expand |
|---|
| title | GeoGebra Arbeitsblatt hinzufügen |
|---|
|
|
|
...
...
| Column |
|---|
|
Um Ihrem Thema ein GeoGebra Arbeitsblatt hinzuzufügen, klicke auf den Button +GeoGebra Arbeitsblatt. Im Arbeitsbereich öffnet sich der Texteditor. |
...
...
Gib die Material-ID an, damit das GeoGebra Arbeitsblatt angezeigt werden kann.
| Um die GeoGebra-ID zu finden, öffnen Sie die |
|
|
|
...
| title | Wo finde ich die GeoGebra Material-ID? |
|---|
...
...
Suchen Sie passendes Material über die GeoGebra-Materialsuche. |
|
|
|
...
Haben Sie einen geeigneten Inhalt gefunden, |
|
|
|
...
finden Sie die Material-ID in der URL hinter dem zweiten Schrägstrich/Slash. |
|
|
|
...
Kopieren Sie diese Material-ID und |
|
|
|
...
...
...
Um den Vorgang abzuschließen, klicke den Button Thema anlegen.
 Image Removed
Image Removed
...
| title | Inhalte in ein bereits angelegtes Thema einfügen |
|---|
Sie können auch einem bereits existierenden Thema GeoGebra Arbeitsblätter hinzufügen.
...
| Section |
|---|
| Column |
|---|
| Klicken Sie auf +GeoGebra Arbeitsblatt. Im Arbeitsbereich öffnet sich ein Eingabefenster. Geben Sie die Material-ID ein, damit das GeoGebra Arbeitsblatt angezeigt werden kann. |
| Column |
|---|
| 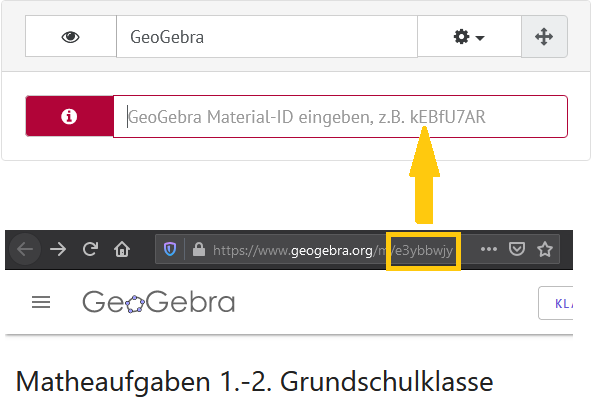 Image Added Image Added
|
|
|
|
|
...
| UI Expand |
|---|
| title | Material aus dem Lern-Store hinzufügen |
|---|
| |
|
...
Um deinem Thema Material aus dem Lern-Store hinzuzufügen, klicke auf den Button +Material und innerhalb des sich öffnenden Abschnitts erneut den Button +Material.
 Image Removed
Image Removed
 Image Removed
Image Removed
| UI Step |
|---|
Die Materialsuche öffnet sich. Um geeignete Materialien für deinen Unterricht zu finden, gib Stichworte in die Suchleiste ein.  Image Removed Image Removed
|
| UI Step |
|---|
Über die Stichwortsuche erhälst du eine Auswahl an passenden Inhalten. Du kannst deinem Thema einen Inhalt hinzufügen, indem du auf das rote Pluszeichen klickst.  Image Removed Image Removed
|
| UI Step |
|---|
Der Inhalt wird in einen neuen Abschnitt deines Themas eingebunden. Gib dem Abschnitt einen Namen.  Image Removed Image Removed
|
...
Um den Vorgang abzuschließen, klicke den Button Thema anlegen.
 Image Removed
Image Removed
...
| title | Inhalte in ein bereits angelegtes Thema einfügen |
|---|
Du kannst auch einem bereits existierenden Thema Material hinzufügen.
...
|
|---|
| Section |
|---|
| Column |
|---|
| Klicken Sie auf +Lern-Material. Es öffnet sich ein neuer Abschnitt. Klicken Sie dort erneut auf +Lern-Material. |
| Column |
|---|
| 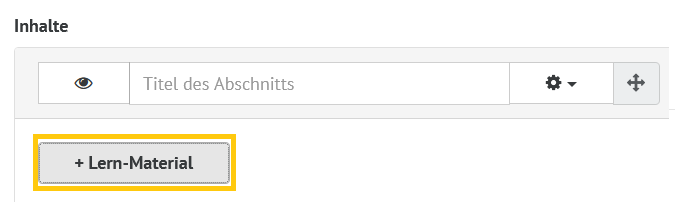 Image Added Image Added
|
|
|
| UI Step |
|---|
| Section |
|---|
| Column |
|---|
| Der Lern-Store öffnet sich. Wie Sie Materialen im Lern-Storen suchen und hinzufügen erfahren Sie hier. |
| Column |
|---|
| 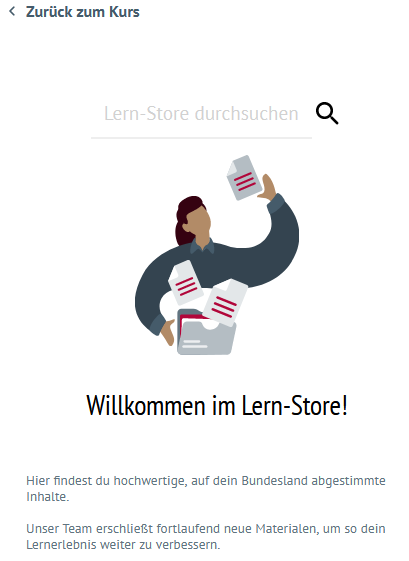 Image Added Image Added
|
|
|
|
|
|
...
...
...
...
...
| UI Step |
|---|
Um deinem Thema ein neXboard hinzuzufügen, klicke auf den Button +neXboard.  Image Removed Image Removed
|
...
| Klicken Sie auf +Etherpad. Geben Sie Ihrem Etherpad einen Namen. Fügen Sie eine Beschreibung (z.B. eine konkrete Arbeitsanweisung) hinzu. |
|
|
|
...
| Column |
|---|
| 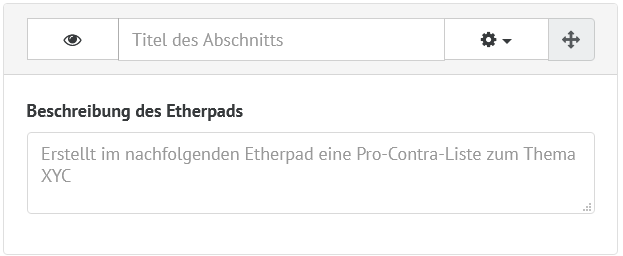 Image Added Image Added
|
|
|
|
 Image Removed
Image Removed
...
Um den Vorgang abzuschließen, klicke den Button Thema anlegen.
 Image Removed
Image Removed
...
| title | Inhalte in ein bereits angelegtes Thema einfügen |
|---|
Du kannst auch einem bereits existierenden Thema ein neXboard hinzufügen.
...
...
...
Um deinem Thema ein Etherpad hinzuzufügen, klicke auf den Button +Etherpad.
 Image Removed
Image Removed
| UI Step |
|---|
Gib deinem Etherpad einen Namen und füge eine Beschreibung (z.B. eine konkrete Arbeitsanweisung) hinzu.  Image Removed Image Removed
|
...
Um den Vorgang abzuschließen, klicke den Button Thema anlegen.
 Image Removed
Image Removed
| Info |
|---|
| title | Inhalte in ein bereits angelegtes Thema einfügen |
|---|
|
Du kannst auch einem bereits existierenden Thema ein Etherpad hinzufügen. - Wähle dazu im Kurs das gewünschte Thema aus.
- Klicke den Button Thema bearbeiten.
- Verfahre wie in Schritten 1-2 beschrieben.
- Schließe den Vorgang ab, indem du den Button Änderungen speichern klickst.
|
| Tip |
|---|
| Wenn Sie gestellte Aufgaben in Ihre Themen integrieren, können Sie verhindern, dass Schüler:innen während des Unterrichts zwischen ihrem Thema und anderen Menüpunkten der Cloud wechseln müssen. |
| Section |
|---|
| Column |
|---|
| Öffnen Sie in einem weiteren Browser-Fenster die gewünschte Aufgabe.
Kopieren Sie die URL aus der Browserzeile. |
| Column |
|---|
| 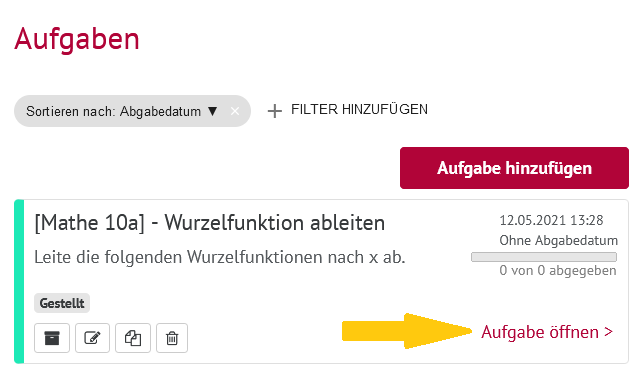 Image Added Image Added
|
|
|
| UI Step |
|---|
| Section |
|---|
| Column |
|---|
| Klicken Sie in Ihrem Thema auf +Aufgabe. Fügen Sie die kopierte URL unter Interner Link ein. |
| Column |
|---|
| 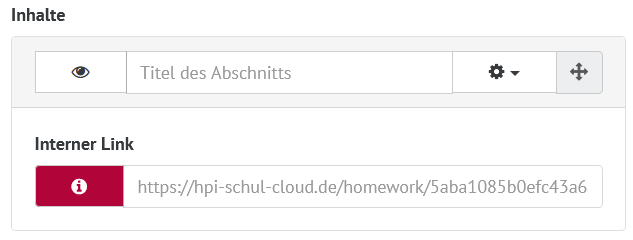 Image Added Image Added
|
|
|
|
|
|
...
...
| UI Step |
|---|
Um deinem Thema eine interne Komponente hinzuzufügen, klicke auf den Button +Aufgabe.  Image Removed Image Removed
|
...
Kopiere die URL einer Seite der HPI Schul-Cloud und füge sie unter "Interner Link" ein.
 Image Removed
Image Removed
| Info |
|---|
| title | Welche Inhalte kann ich verlinken? |
|---|
|
Die Funktion eignet sich, um z.B. gestellte Aufgaben in dein Thema zu integrieren. Du kannst so verhindern, dass Schüler:innen während des Unterrichts zwischen deinem Thema und anderen Menüpunkten der HPI Schul-Cloud wechseln müssen. |
...
...
...
de" (bzw. mit der URL Ihrer Länderinstanz) beginnen! Aus Sicherheitsgründen sind ebenfalls alle persönlichen Seiten, Themenseiten sowie direkte Verlinkungen von Dateien nicht gestattet. |
|
|
|
|
...
Um den Vorgang abzuschließen, klicke den Button Thema anlegen.
 Image Removed
Image Removed
...
Du kannst auch einem bereits existierenden Thema eine Aufgabe hinzufügen.
- Wähle dazu im Kurs das gewünschte Thema aus.
- Klicke den Button Thema bearbeiten.
- Verfahre wie in den Schritten 1-2 beschrieben.
- Schließe den Vorgang ab, indem du den Button Änderungen speichern klickst.
|
Die Abschnitte innerhalb eines Themas können Sie mithilfe von Drag-and-Drop ganz einfach in der Reihenfolge tauschen. |
...