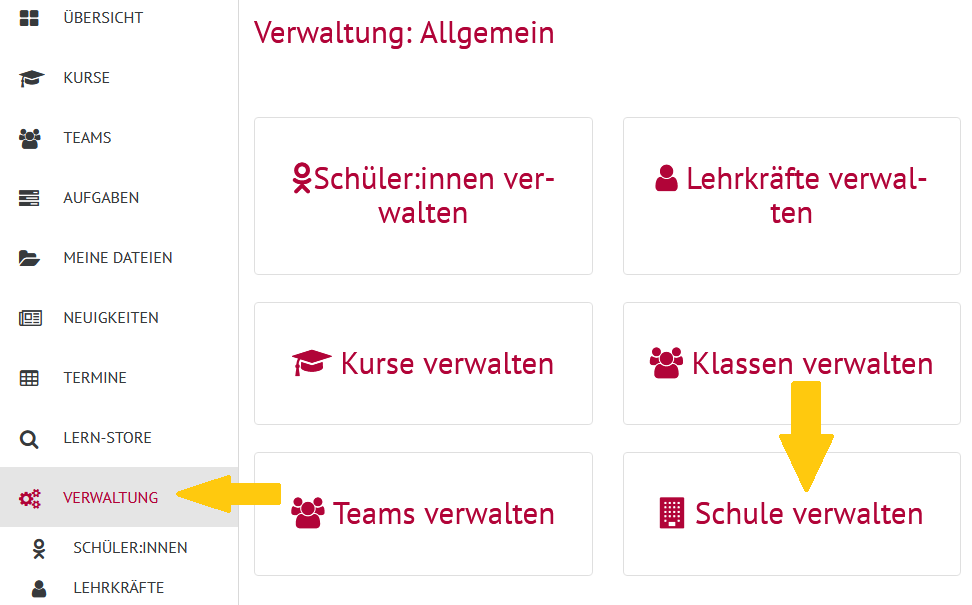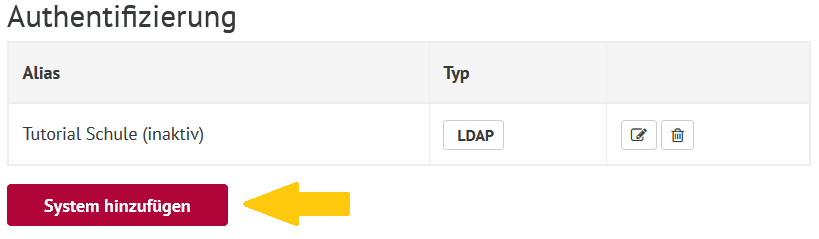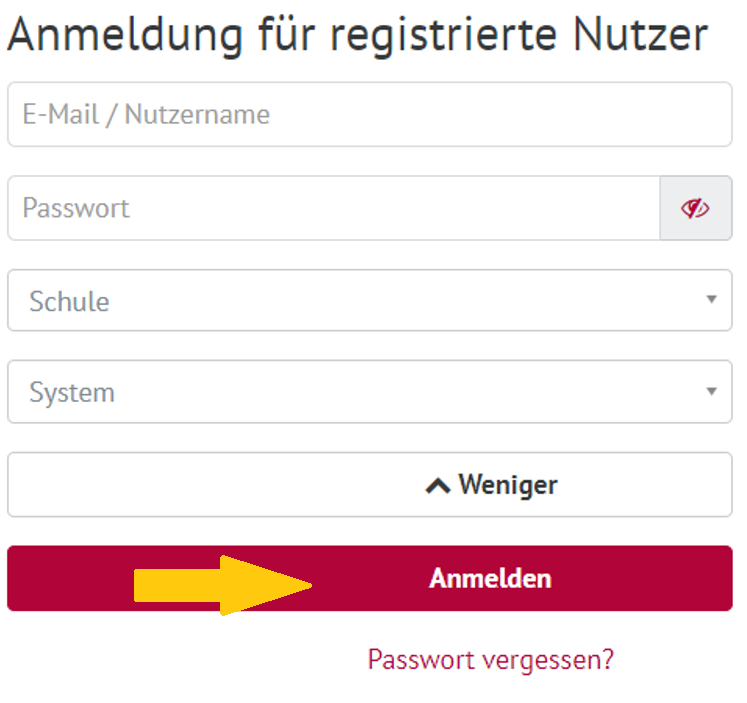| Section |
|---|
| Column |
|---|
|
| Linchpin Teaser |
|---|
| icon | linchpin-teaser-icon-video |
|---|
| variant | icon |
|---|
| title | Videotutorials |
|---|
| type | 3 |
|---|
| newTab | true |
|---|
| url | https://lernen.cloud/courses/fortbildung_sc2020/items/5eFgnWoc3wYHr20BdQvedV |
|---|
| height | 200px |
|---|
| | Hier geht es zu den Erklärvideos |
|
| Column |
|---|
| Als Admin können Sie mittels Authentifizierung ein bereits bestehendes LDAP-Systeme in die Schul-Cloud integrieren. |
|
...
| UI Steps |
|---|
|
| UI Step |
|---|
| Section |
|---|
| Column |
|---|
| Klicken Sie in der Menü-Leiste auf Verwaltung. Die allgemeine Verwaltung öffnet sich. Klicken Sie auf Schule verwalten. |
| Column |
|---|
| 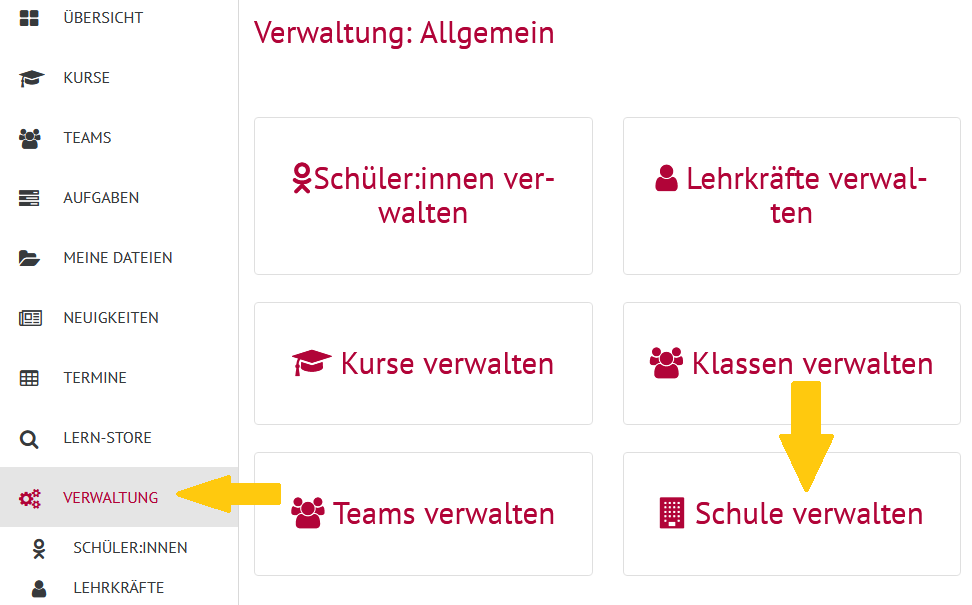 Image Added Image Added
|
|
|
| UI Step |
|---|
| Section |
|---|
| Column |
|---|
| Die Schulverwaltung öffnet sich. Klicken Sie in der Rubrik Authentifizierung auf System hinzufügen. |
| Column |
|---|
| 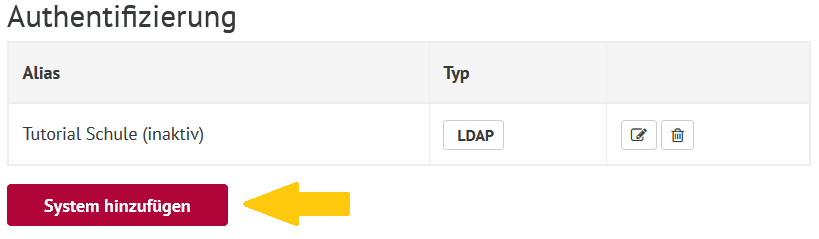 Image Added Image Added
|
|
|
| UI Step |
|---|
| Section |
|---|
| Column |
|---|
| Wählen Sie im Drop-Down Menü das entsprechende System sowie Ihre Schule aus. Verwenden Sie Ihre Anmeldedaten für das jeweilige System. Bestätigen Sie, indem Sie auf Anmelden klicken. |
| Column |
|---|
| 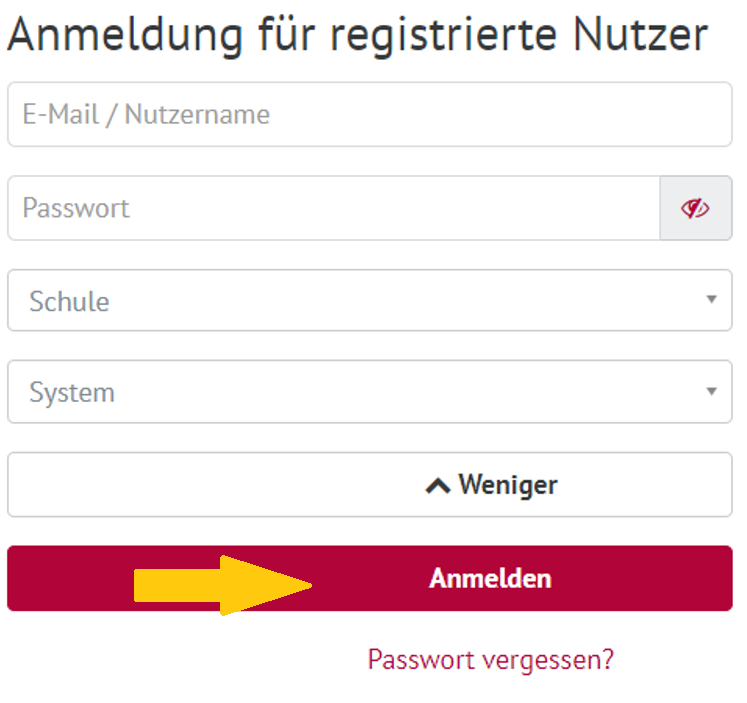 Image Added Image Added
|
|
|
|
| Warning |
|---|
Bitte beachten Sie: Früher war es möglich, sich via SSO mit Moodle und iServ zu authentifizieren. Diese Möglichkeiten wurden für neu hinzukommende Schulen deaktiviert. Die Anmeldung mit Moodle ist für neue Schulen nicht mehr möglich. Für Nutzer:innen von iServ empfehlen wir die Nutzung des iServ-Zentral-LDAPs, das bequem als Paket auf dem iServ installiert werden kann. |
...
...
Die Einstellungen zur Authentifizierung richten sich ausschließlich an Administrator*innen der HPI Schul-Cloud. In deiner Menü-Leiste klicke auf Administration.
 Image Removed
Image Removed
...
Im Untermenü klicke auf Authentifizierung.
 Image Removed
Image Removed
| Info |
|---|
| title | Wozu dient diese Funktion? |
|---|
|
- Mittels der Authentifizierung können bereits bestehende Systeme in die HPI Schul-Cloud integriert werden.
- Als Schnittstelle können aktuell verwendet werden:
|
...
Um ein System hinzuzufügen, klicke auf den Button System hinzufügen.
 Image Removed
Image Removed
...
Option A: Um itslearning hinzuzufügen, wähle bei Typ itslearning aus und trage die Basis-URL des itlearning-Systems ein. Bestätige, indem du auf Speichern klickst.
 Image Removed
Image Removed
...
Option B: Um Moodle hinzuzufügen, wähle bei Typ Moodle aus und trage die Basis-URL des Moodle-Systems ein. Bestätige, indem du auf Speichern klickst.
 Image Removed
Image Removed
| Warning |
|---|
| title | Einstellungen bei Moodle |
|---|
|
Es ist ebenfalls notwendig, bei Moodle einige Einstellungen vorzunehmen. Eine Beschreibung, wie du dabei vorgehen musst, findest du hier. |
...
Option C: Um IServ hinzuzufügen, wähle bei Typ IServ aus und trage die Basis-URL des IServ-Systems ein. Füge nach einem Klick auf Weitere Informationen (OAuth) die Client-ID und das Client-Geheimnis ein. Schließe den Vorgang ab, indem du auf Speichern klickst.
 Image Removed
Image Removed
| Warning |
|---|
| title | Einstellungen bei IServ |
|---|
|
Es ist ebenfalls notwendig, bei IServ einige Einstellungen vorzunehmen. Auch Client-ID und Client-Geheimnis findest du dort. Eine Beschreibung, wie du dabei vorgehen musst, findest du hier. |
...
Du kannst dich über die HPI Schul-Cloud nun bei IServ, Moodle oder itslearning anzumelden, indem du auf der Login-Seite der HPI Schul-Cloud Mit anderem System anmelden anklickst.
 Image Removed
Image Removed
...
Im Dropdown-Menü wähle das entsprechende System sowie deine Schule aus und verwende deine Anmeldedaten für das jeweilige System. Bestätige, indem du auf Anmelden klickst.
 Image Removed
Image Removed
| Warning |
|---|
|
Alle IServ-, Moodle-, oder itslearning-Nutzer erhalten automatisch den Status "Schüler". |
Bei Rückfragen wende dich gerne an:
...
Telefon 030.400067.47
...