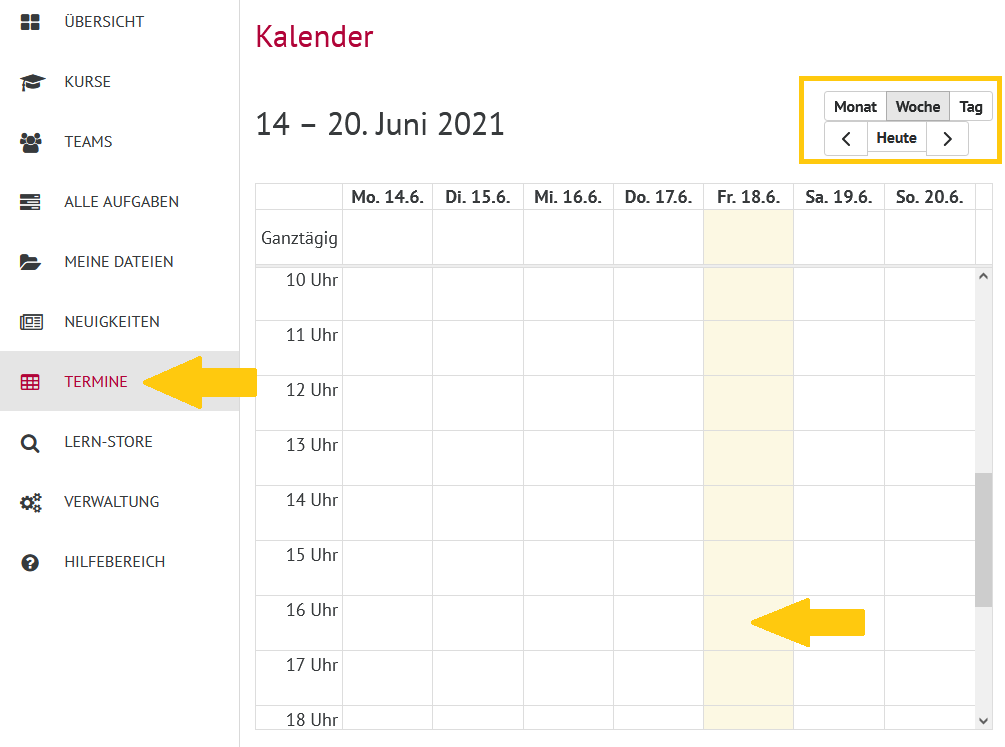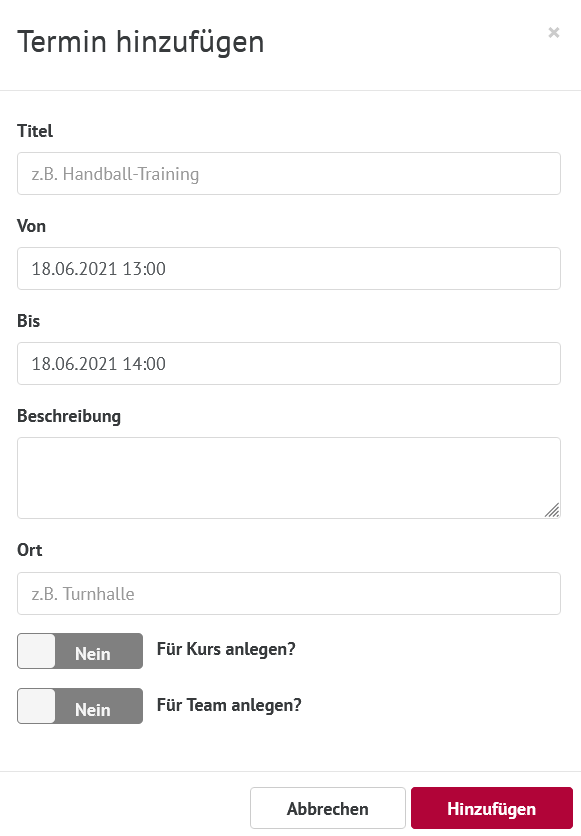...
Zusätzlich zu Terminen eines Kurses können weitere Termine, wie für Klausuren, Elternabende oder andere Veranstaltungen,
...
angelegt werden.
...
| UI Steps | ||||||||||||||||||||||
|---|---|---|---|---|---|---|---|---|---|---|---|---|---|---|---|---|---|---|---|---|---|---|
| ||||||||||||||||||||||
UI Step | Option B: Der Termin soll für einen Kurs, für Schüler*innen und Vertretungslehrkräfte sichtbar sein. Dazu wähle bei „Für Kurs anlegen?“ Ja aus und weise den entsprechenden Kurs zu.UI Step | Um den Vorgang abzuschließen, klicke wie gewohnt auf den Button Hinzufügen.
|
...
|
Telefon 030.400067.47
...