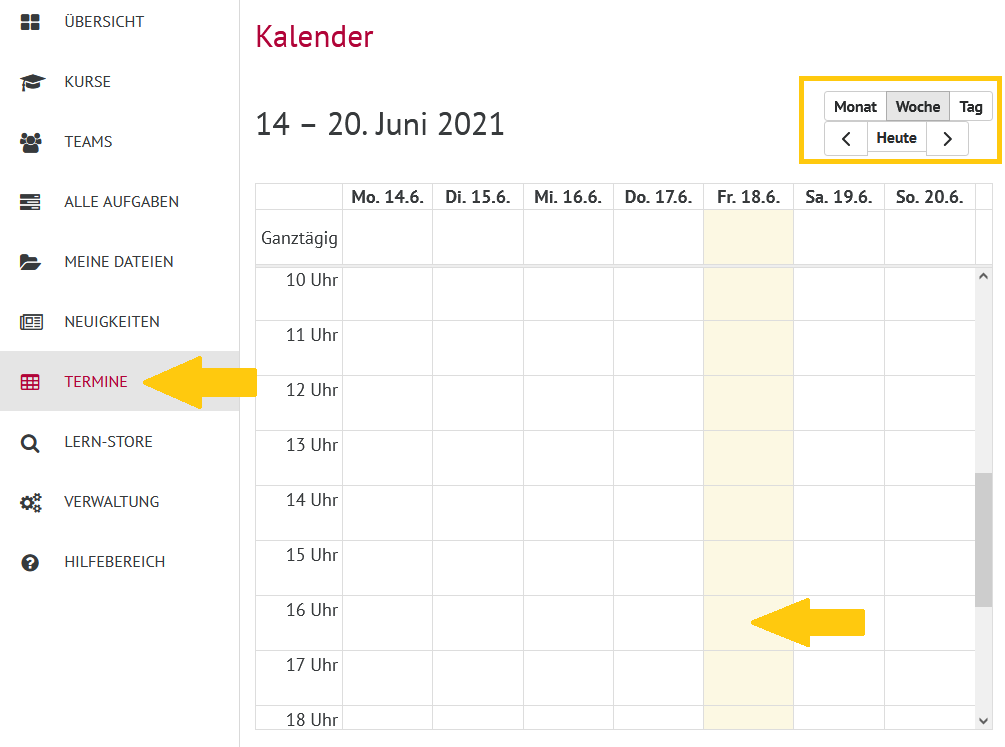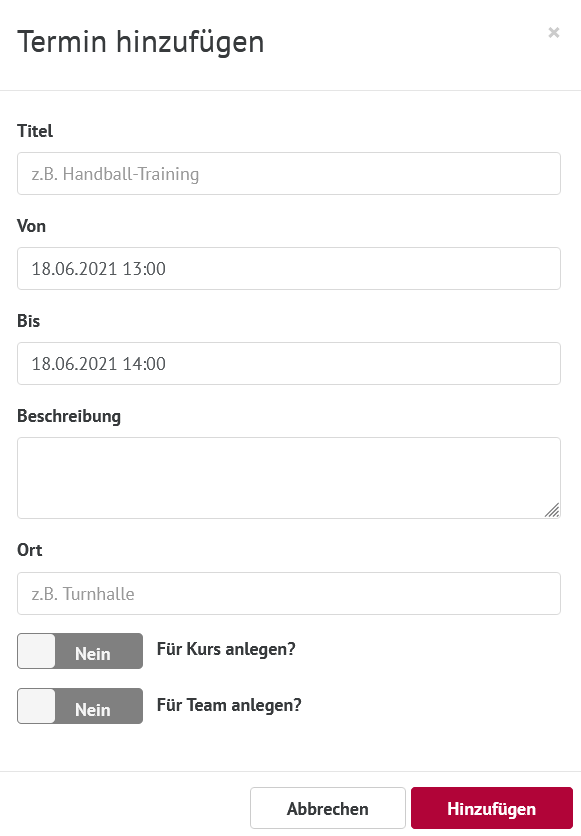...
Zusätzlich zu Terminen eines Kurses können weitere Termine, wie für Klausuren, Elternabende oder andere Veranstaltungen,
...
angelegt werden.
...
...
 Image Removed
Image Removed
...
 Image Removed
Image Removed
...
Um einen Termin hinzuzufügen, klicke auf den von dir gewünschten Tag.
 Image Removed
Image Removed
...
| Warning |
|---|
|
Nach Abschluss des Vorgangs erscheint dein erstellter Termin in deinem Kalender und auf deiner Übersicht. Deine Schüler*innen und Kolleg*innen können diesen Termin nicht sehen. |
|
|---|
| Section |
|---|
| Column |
|---|
| Klicken Sie auf Termine. Ihr Kalender öffnet sich. Rechts oben können Sie die Ansicht des Kalenders verändern (Tag/Monat/Jahr). Klicken Sie in den Kalender, um einen neuen Termin anzulegen. |
| Column |
|---|
| 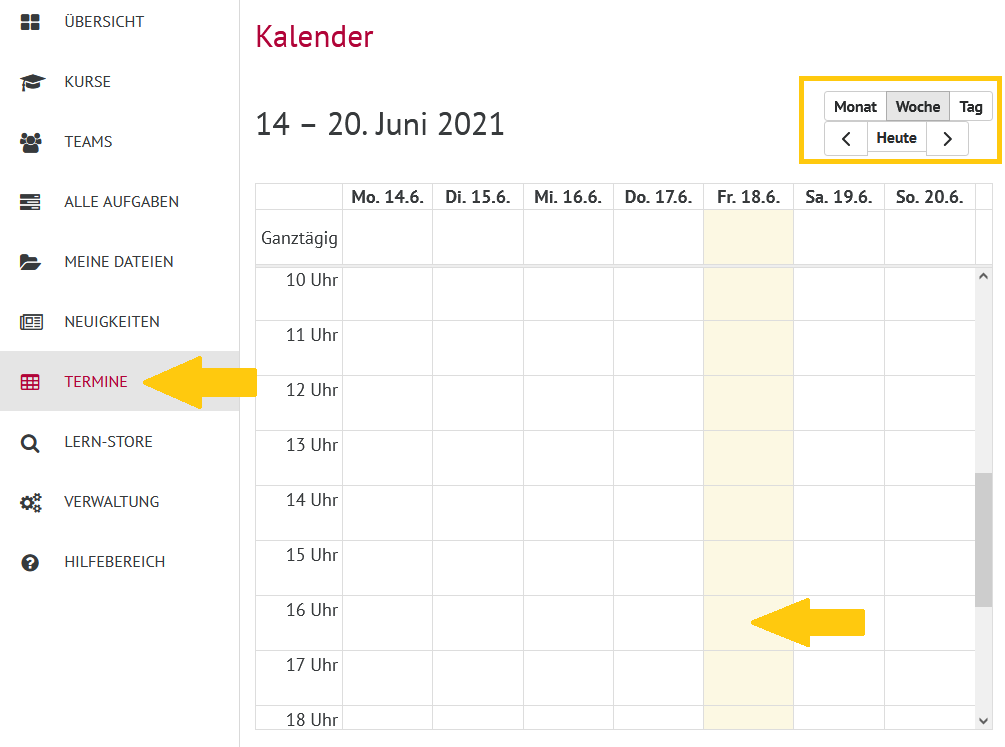 Image Added Image Added
|
|
|
| UI Step |
|---|
| Section |
|---|
| Column |
|---|
| Eine Maske öffnet sich. Tragen Sie alle Informationen ein. Bestätigen Sie dann mit Hinzufügen. | UI Expand |
|---|
| title | Hinweise zum Ausfüllen |
|---|
| Für Kurs anlegen? Sie können den Termin für die Teilnehmer:innen an einem Kurs freigeben. Wählen Sie dazu den entsprechenden Kurs aus. Für Team anlegen? Sie können den Termin für die Teilnehmer:innen an eines Teams freigeben. Wählen Sie dazu den entsprechenden Kurs aus. zusätzlich können Sie noch wählen, ob diesem Termin eine Videokonferenz hunzugefügt werden soll. Wählen Sie keine dieser Optionen aus, ist der Termin nur für Sie sichtbar. |
|
| Column |
|---|
| 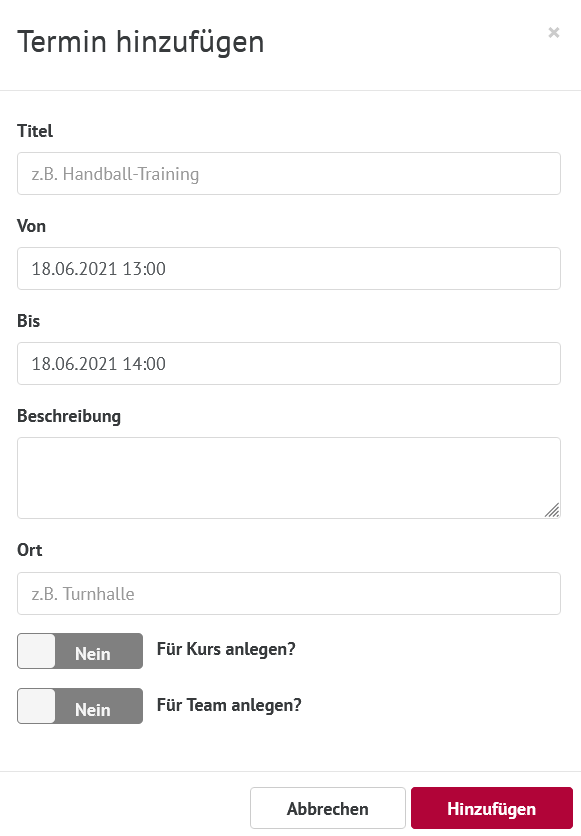 Image Added Image Added
|
|
|
|
...
Option B: Der Termin soll für einen Kurs, für Schüler*innen und Vertretungslehrkräfte sichtbar sein. Dazu wähle bei „Für Kurs anlegen?“ Ja aus und weise den entsprechenden Kurs zu. Schließe den Vorgang ab, indem du Hinzufügen klickst.
...
| Warning |
|---|
|
- Nach Abschluss des Vorgangs erscheint dieser Termin in deinem Kalender und auf deiner Übersicht.
- Die dem ausgewählten Kurs zugeordneten Klassen, Schüler*innen oder Lehrkräfte können den Termin ebenfalls in ihren Kalendern und Übersichten einsehen.
|
...
Option C: Der Termin soll für Team sichtbar sein. Dazu wähle bei „Für Team anlegen?“ Ja aus und weise das entsprechenden Team zu. Schließe den Vorgang ab, indem du Hinzufügen klickst.
...
| Warning |
|---|
|
- Nach Abschluss des Vorgangs erscheint dieser Termin in deinem Kalender und auf deiner Übersicht.
- Alle Mitglieder deines Teams können den Termin ebenfalls in ihren Kalendern und Übersichten einsehen.
|
| Info |
|---|
|
Du kannst erstellte Termine auch bearbeiten: - Klicke dazu in deinem Kalender auf den Termin, den du bearbeiten möchtest.
- Der Termin öffnet sich in deinem Arbeitsbereich.
- Du kannst nun Titel, Datum, Zeitraum, Beschreibung und den Personenkreis bearbeiten.
- Um den Vorgang abzuschließen, klicke auf Speichern.
|
Bei Rückfragen wende dich gerne an:
...