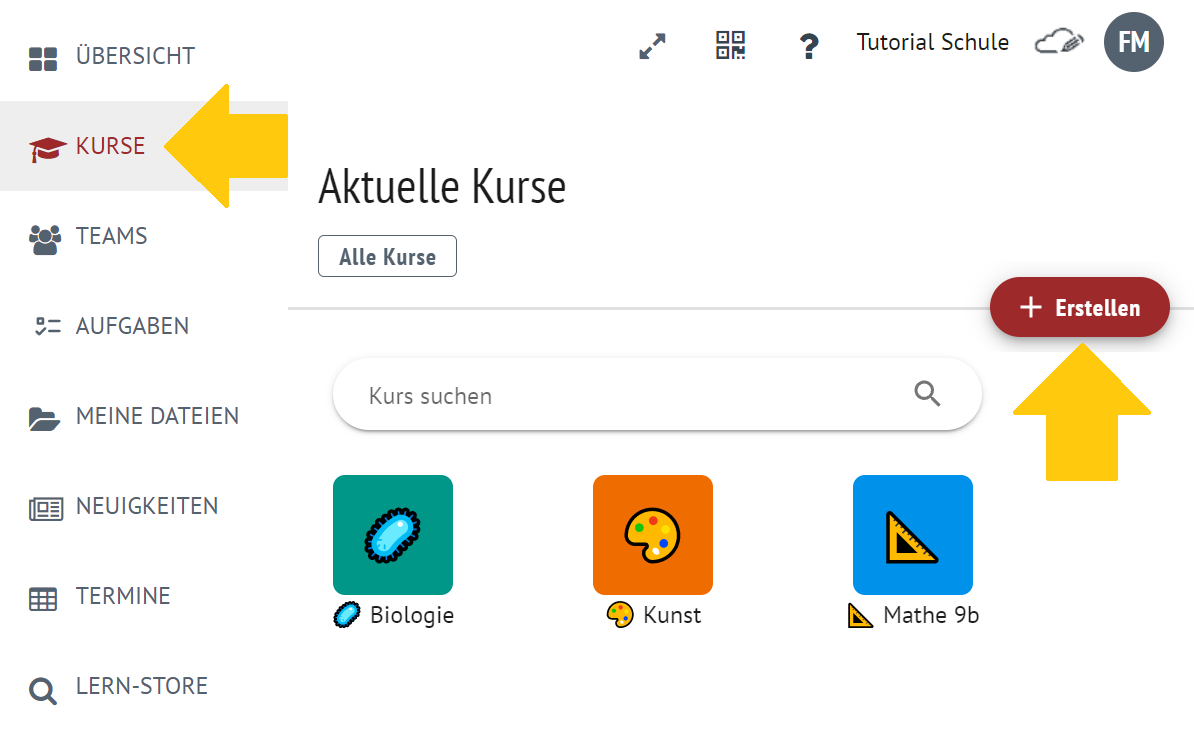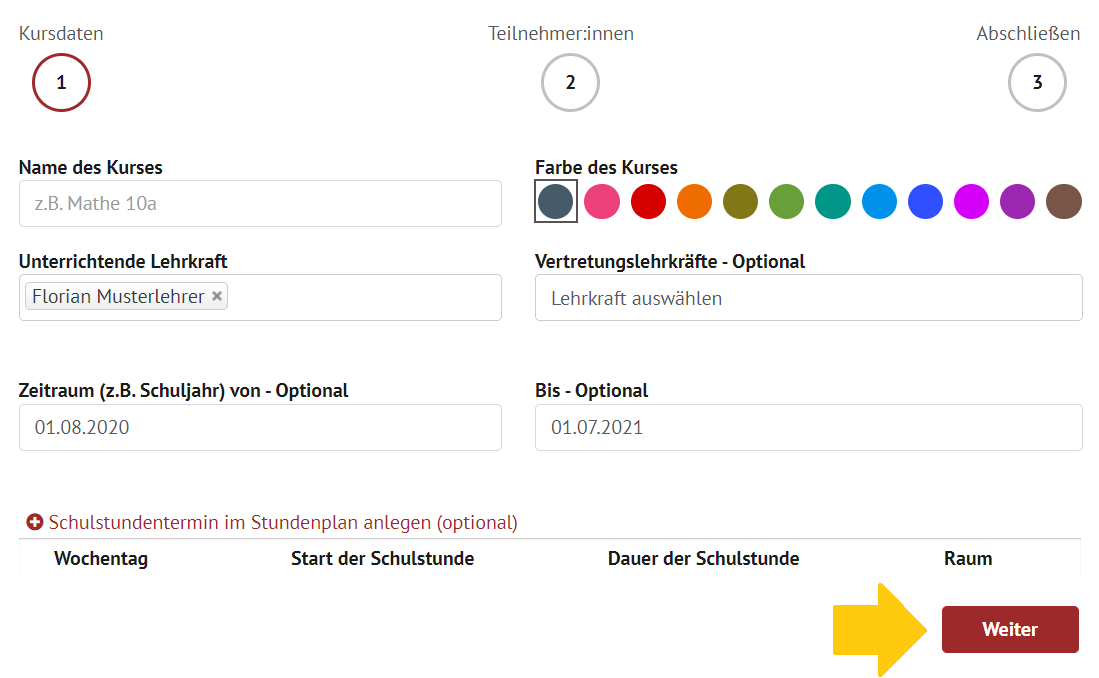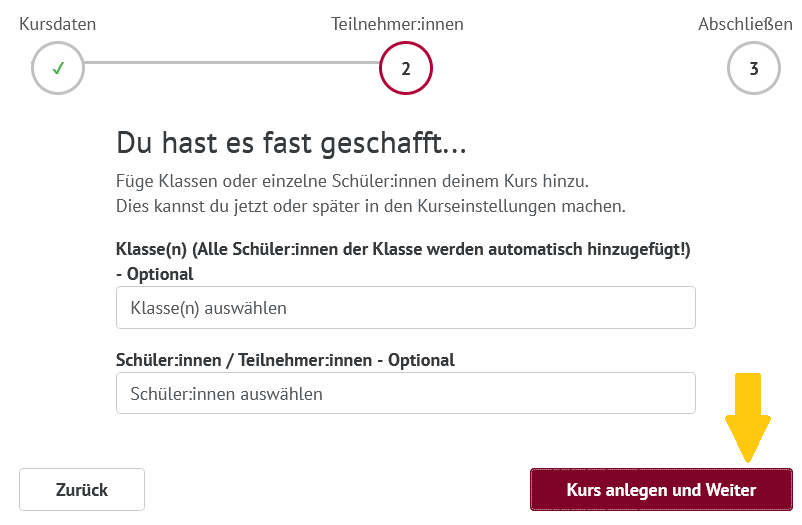| Section |
|---|
| Column |
|---|
|
| Linchpin Teaser |
|---|
| icon | linchpin-teaser-icon-video |
|---|
| variant | icon |
|---|
| title | Videotutorials |
|---|
| type | 3 |
|---|
| newTab | true |
|---|
| url | https://lernen.cloud/courses/fortbildung_sc2020/items/1Qnvw3j5pPcc06uY85lnqH |
|---|
| height | 200px |
|---|
| | Hier geht es zu den Erklärvideos |
|
| Column |
|---|
| Als Lehrkraft können Sie Kurse erstellen und diesen Klassen, Themen, Aufgaben oder Schüler:innengruppen hinzufügen. |
|
...
| UI Steps |
|---|
|
| UI Step |
|---|
Klicke in deiner  Image Removed Image Removed
| | UI Step |
|---|
Deine Die persönliche Kursübersicht öffnet sich. Zum Anlegen eines Kurses |
|
klicke auf den Button Kurs anlegen.
 Image Removed Image Removed Image Removed Image Removedklicken Sie auf +Erstellen. |
| Column |
|---|
| 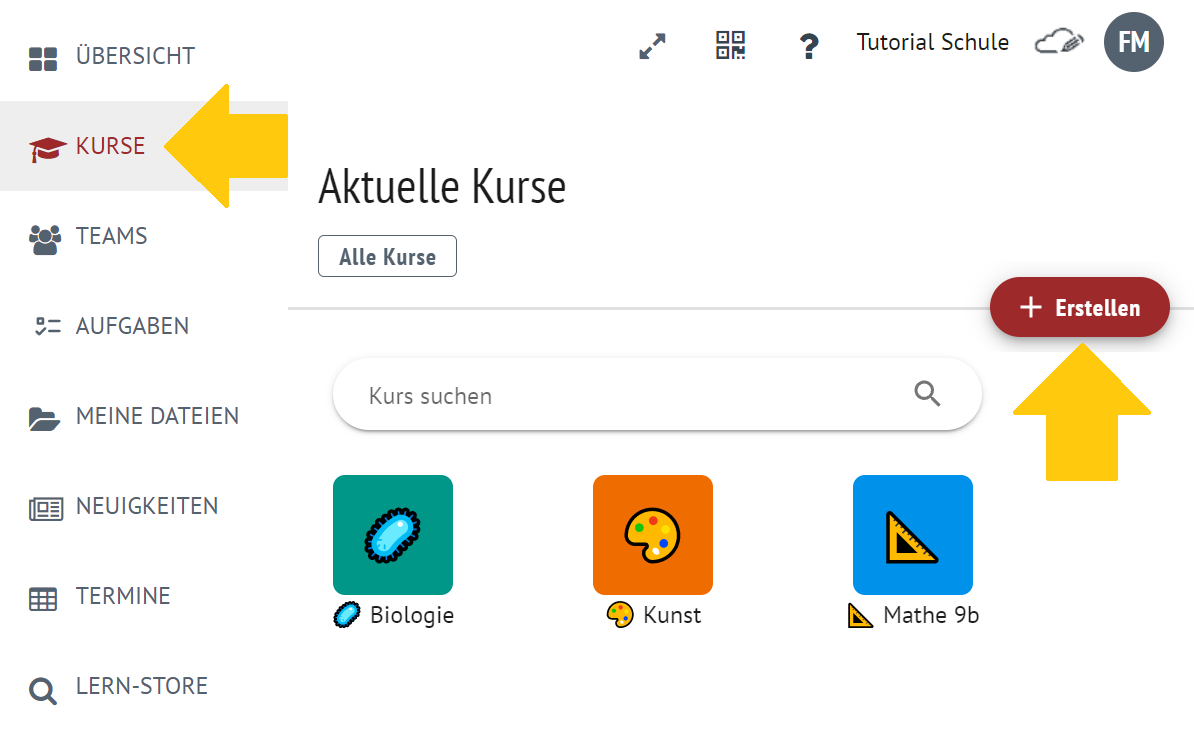 Image Added Image Added |
|
|
| UI Step |
|---|
Trage alle relevanten Daten für |
|
deinen  Image Removed Image Removed | infoWähle Wählen Sie schuleinheitliche Bezeichnungen, wie z.B. „Klasse, Fach, Kürzel“ oder „Fach, Unterrichtseinheit, Kürzel“. |
|
Klasse(n) - Ordne deinem Kurs durch Anklicken eine oder mehrere bereits angelegte Klasse(n) zu.
Unterrichtender Lehrer Unterrichtende Lehrkraft Ihr |
|
Dein Vertretungslehrer - Füge deinem Kurs weitere Lehrkräfte hinzu. Diese erhalten nur Leserechte.
Schüler/Teilnehmer Für klassenübergreifende Kurse kannst du hier einzelne Schüler*innen durch Auswahl dem Kurs hinzufügenSie können ggf. weitere Lehrkräfte zuordnen, die dann gleichberechtigt ebenfalls die Inhalte des Kurses gestalten können. Vertretungslehrkraft Vertretungslehrkräfte erhalten in einem Kurs nur eingeschränkte Rechte und können Kurse beispielsweise nicht administrieren oder löschen. Termine Zeiträume (z.B. Schuljahr), Wochentag, Start und Dauer der Schulstunde, Raum. |
|
Legst du Wenn Sie einen Termin für |
|
deinen festfestlegen, erscheint dieser ebenfalls in |
|
deinem deiner Ihrer Terminübersicht. Im Stundenplan anlegen Sie können zusätzlich den Kurs im Stundenplan aller teilnehmenden Schüler:innen und Lehrkräfte anzeigen lassen, wenn Sie diese Felder ausfüllen. |
Klicken Sie dann auf Weiter. |
| Column |
|---|
| 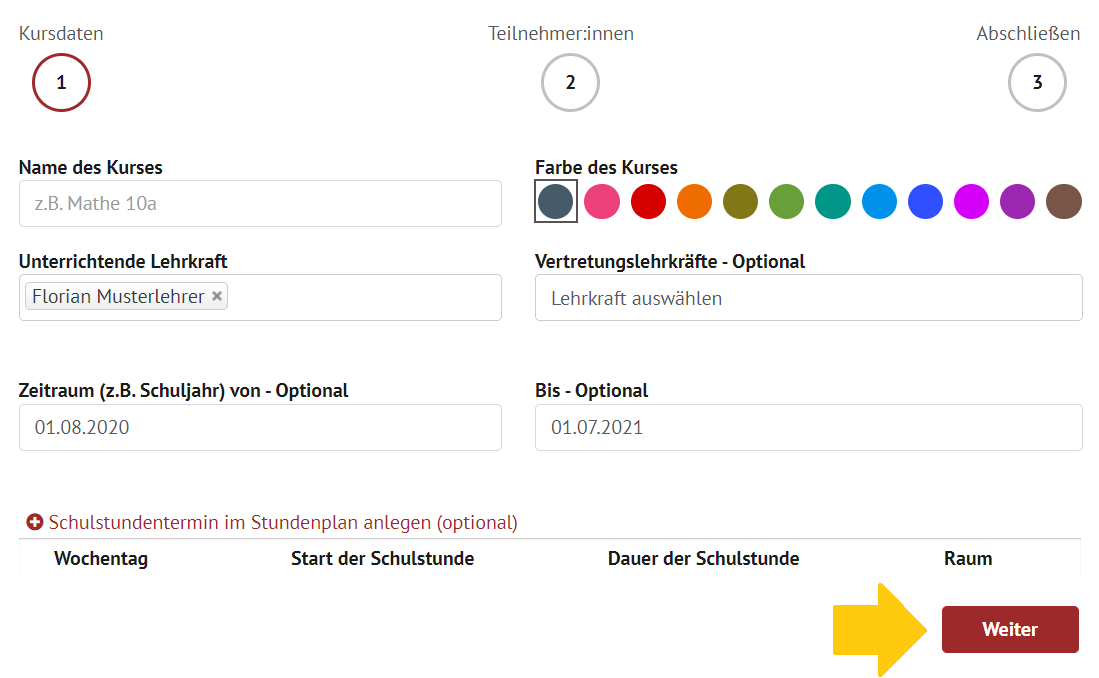 Image Added Image Added
|
|
|
| UI Step |
|---|
 Image Removed Image Removed
 Image Removed Image Removed
|
|
Bei Rückfragen wende dich gern an:
Sophie Plötz
Telefon 030.400067.47
ploetz@mint-ec.de
schul-cloud@mint-ec.de
 Image Removed
Image Removed
| title | Fertigstellen = Publizieren |
|---|
| Sobald Sie den Kurs fertiggestellt haben, erscheint er in Ihrer Kursübersicht, in Ihrer Übersicht und in Ihrem Terminkalender. Ihre Schüler:innen können den Kurs nun ebenfalls sehen, wenn Sie bei der Kurserstellung Klassen oder Schüler:innen hinzugefügt haben. |
| Section |
|---|
| Column |
|---|
| Fügen Sie Ihrem Kurs nun Klassen oder einzelne Schüler:innen hinzu. Zum Fertigstellen Ihres Kurses klicken Sie auf Kurs anlegen und Weiter. | UI Expand |
|---|
| title | Hinweise zum Ausfüllen |
|---|
|
|
|
|
|
| Info |
|---|
Name des Kurses Wähle schuleinheitliche Bezeichnungen, wie z.B. „Klasse, Fach, Kürzel“ oder „Fach, Unterrichtseinheit, Kürzel“.Ordne deinem Ordnen Sie Ihrem Kurs durch Anklicken |
|
|
|
eine oder mehrere bereits angelegte alle Schüler:innnen einer oder mehrerer bereits angelegten Klasse(n) zu |
|
|
|
.Unterrichtender Lehrer - Dein Name ist vorausgewählt.
Vertretungslehrer Füge deinem Kurs weitere Lehrkräfte hinzu Diese erhalten nur Leserechte.Schüler:innen/Teilnehmer:innen Für klassenübergreifende Kurse |
|
|
|
kannst du können Sie hier einzelne Schüler |
|
|
|
*:innen durch Auswahl dem Kurs hinzufügen. |
|
|
|
Termine Zeiträume (z.B. Schuljahr), Wochentag, Start und Dauer der Schulstunde, Raum.Legst du einen Termin für deinen Kurs fest, erscheint dieser ebenfalls in deinem Kalender und in deiner Terminübersicht. | 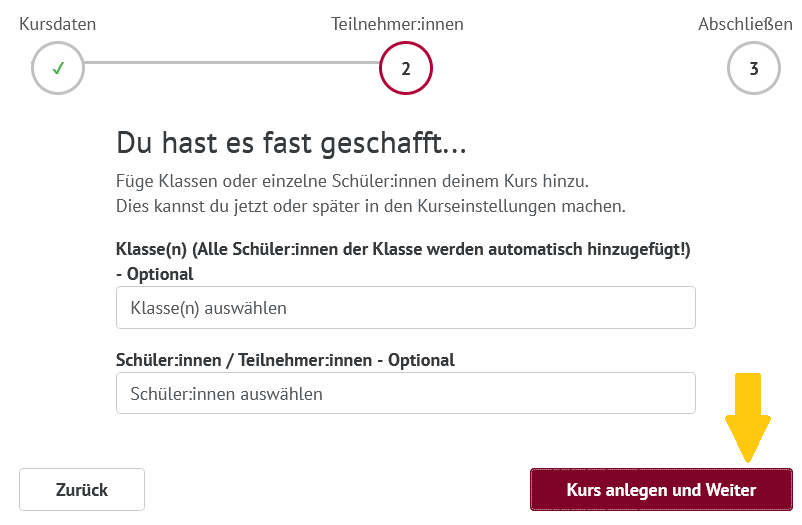 Image Added Image Added
|
|
|
|