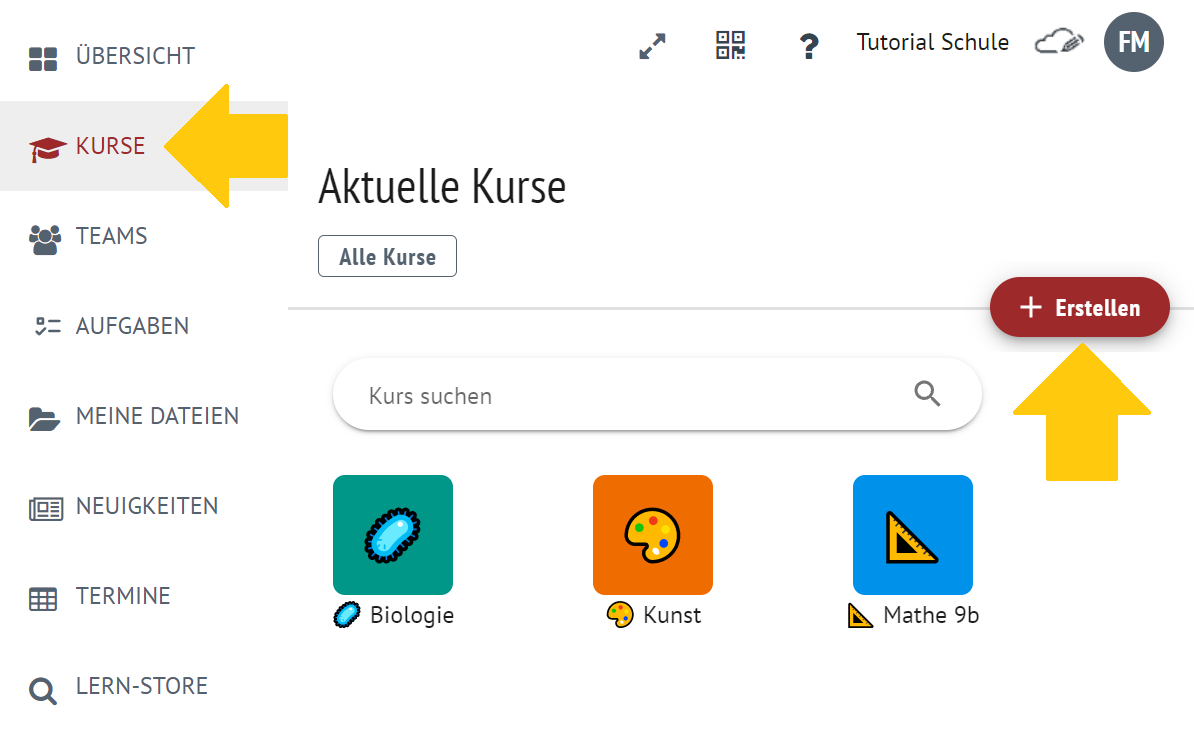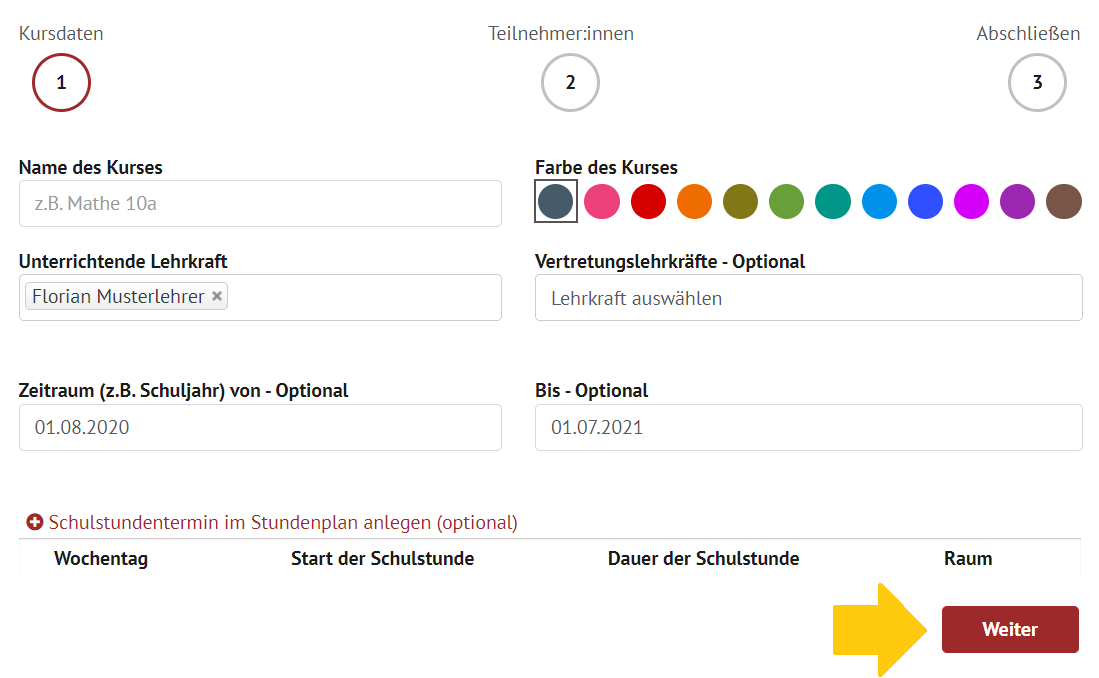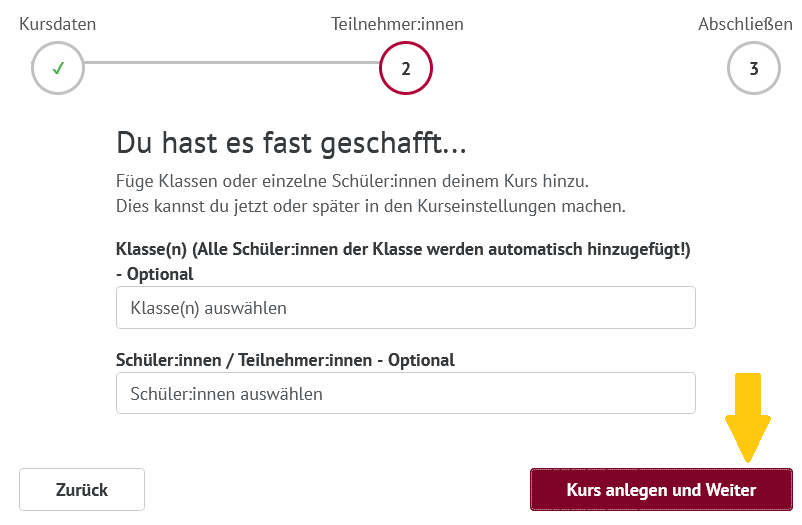| Section | |||||||||||||||||||||||||||
|---|---|---|---|---|---|---|---|---|---|---|---|---|---|---|---|---|---|---|---|---|---|---|---|---|---|---|---|
|
...
| UI Steps | ||
|---|---|---|
| ||
|
...
|
...
|
...
|
...
|
...
|
...
|
|
...
Zum Fertigstellen deines Kurses klicke abschließend auf den Button Kurs anlegen.
...
|
...
|
Klasse(n)
- Ordne deinem Kurs durch Anklicken eine oder mehrere bereits angelegte Klasse(n) zu.
Unterrichtender Lehrer
|
...
|
...
Vertretungslehrer
- Füge deinem Kurs weitere Lehrkräfte hinzu. Diese erhalten nur Leserechte.
Schüler/Teilnehmer
|
...
|
...
|
...
|
...
|
...
|
...
|