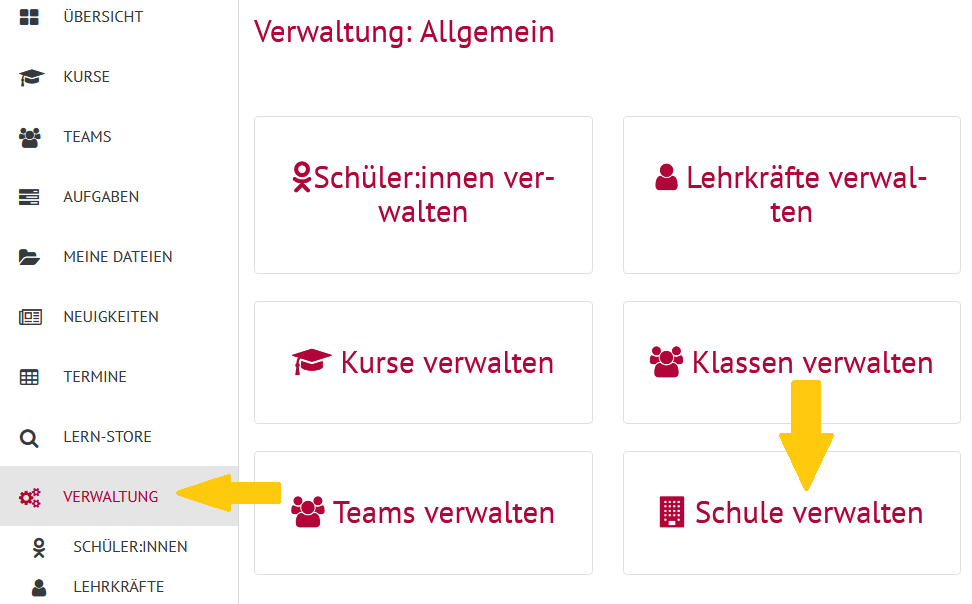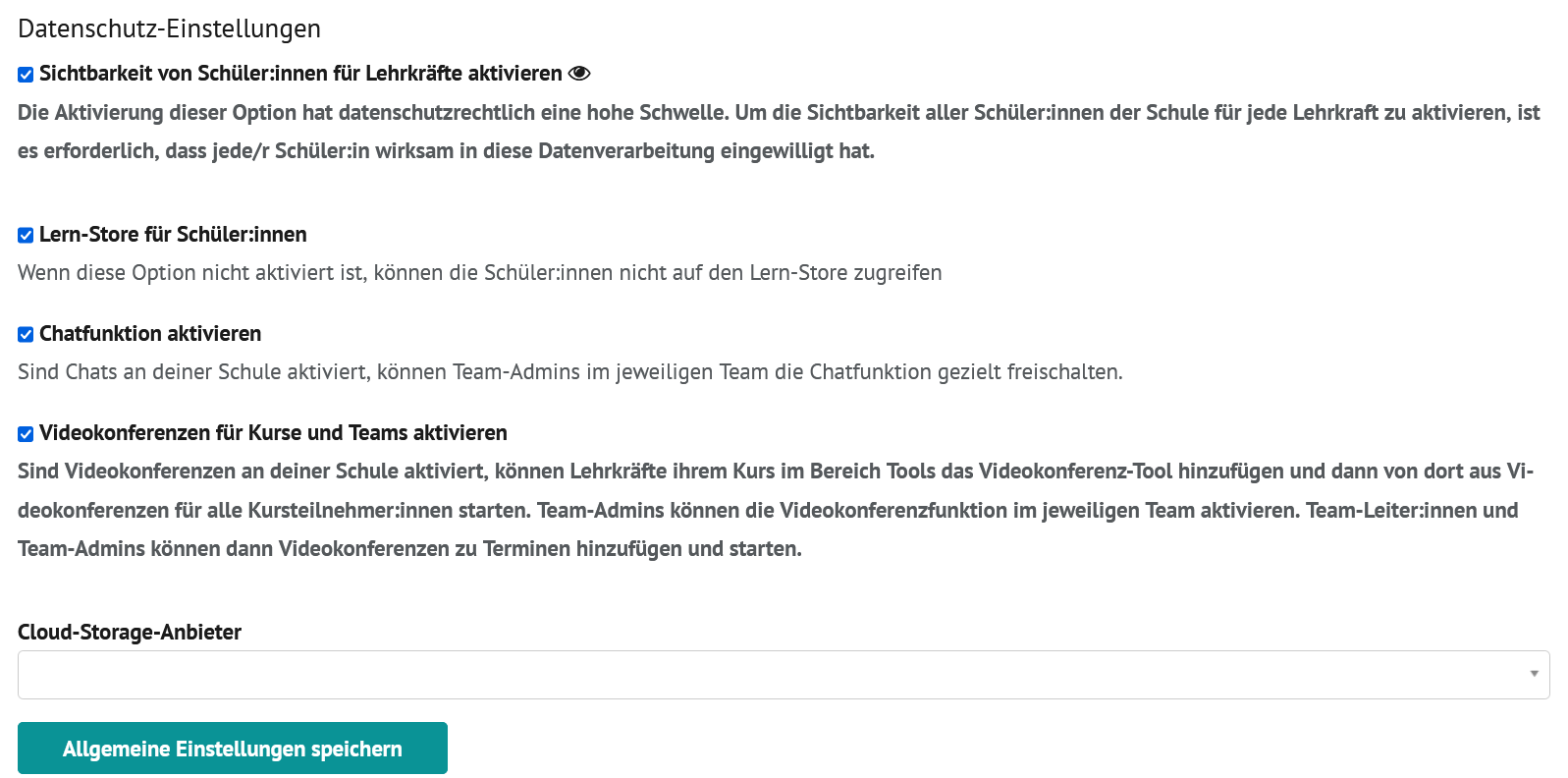Einstellungen für Admins
...
| title | Anlegen eines Teams für Schüler:innen aktivieren (nur Administrator:innen) |
|---|
...
| size | small |
|---|
...
Als Admin können Sie
...
Videokonferenzen,
...
die
...
...
In der Verwaltungsübersicht klicke nun auf Teams verwalten.
| UI Step |
|---|
Um Schülern das Anlegen von Teams zu erlauben, setze ein Häkchen bei Schülern ist erlaubt Teams anzulegen und bestätige mit Speichern. Deine Schüler:innen können so ohne Beteiligung einer Lehrkraft Teams gründen und nutzen. |
...
Chatfunktion und den Lern-Store für Ihre Schule freischalten. Außerdem können Sie schulweit die Sprache ändern.
| UI Steps | ||
|---|---|---|
| ||
|
...
Als Adminstrator:in kannst die Chatfunktion für deine ganze Schule aktivieren. Erst nachdem du diese Einstellung vorgenommen hast, können einzelne Nutzer:innen den Chat für ihre Teams aktivieren. Öffne zunächst Adminstration.
...
In der Verwaltungsübersicht klicke nun auf Schule verwalten.
| UI Step |
|---|
Um die Chatfunktion für die ganze Schule zu aktivieren, setze ein Häkchen bei Chatfunktion aktivieren. |
Einstellungen für alle Nutzer:innen
...
| title | Chatfunktion aktivieren beim Anlegen eines Teams |
|---|
...
| size | small |
|---|
...
Du kannst die Chatfunktion beim Anlegen eines Teams aktivieren. Öffne zunächst Teams.
...
Klicke nun Team anlegen.
...
Trage alle Informationen in die Maske ein. Wenn du den Chat für dein Team aktivieren möchtest, setze an der entsprechenden Stelle ein Häkchen und bestätige mit Team anlegen.
| Info |
|---|
Die Einstellung lässt sich nachträglich bearbeiten. Wie das geht, siehst du hier. |
...
| title | Teameinladungen freigeben |
|---|
...
| size | small |
|---|
...
Du kannst nur von Lehrkräften anderer Schulen in ein Team eingeladen werden, wenn du die Freigabe dafür erteilt hast. Dies kannst du in deinen Accounteinstellungen tun. Klicke dazu auf deinem Dashboard auf deine Initialen.
|
...
Wähle im Drop-Down-Menü Einstellungen aus.
...
Setze ein Häkchen bei Sichtbar für Teameinladungen. Ist diese Funktion aktiviert, können dich Teamadministrator:innen anderer schulen über einen Verzeichnisdienst in ein schulübergreifendes Team einladen.
| Note |
|---|
Um die Einstellung zu speichern, musst du dein aktuelles Passwort noch einmal bestätigen. |
| Info |
|---|
Wie du Lehrkräfte anderer Schulen in dein Team einladen kannst, siehst du hier. |
...