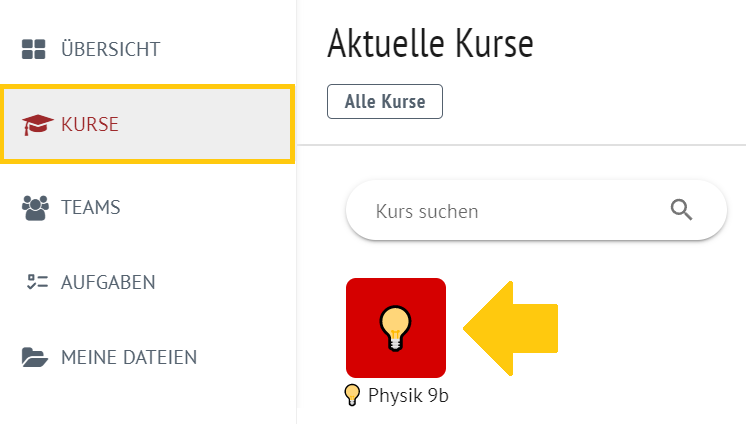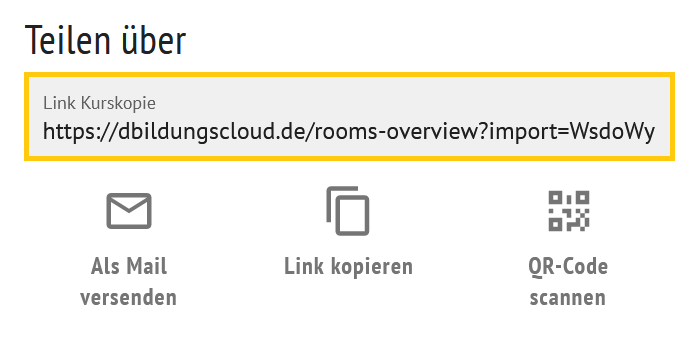Im folgenden Fenster kann der Link zum Teilen des Kurses weiter angepasst werden. Hier kann eingestellt werden, ob der Link nur schulintern gültig sein soll und ob er eine zeitliche Gültigkeit haben soll.
Nur schulintern gültig: Der Link zum Kursimport funktioniert nur an der eigenen Schule. An anderen Schulen erzeugt der Link eine entsprechende Fehlermeldung. Link läuft nach 21 Tagen ab: Das Teilen des Kurses ist auf 21 Tage, bzw. 3 Wochen beschränkt und muss innerhalb dieser Zeit durchgeführt werden. Nach dieser Zeit verliert der Link seine Gültigkeit und erzeugt eine entsprechende Fehlermeldung. |